coreldraw基础入门教程 coreldraw制作广告伞图文教程
- 时间:2016-02-03 16:21
- 来源:下载吧
- 编辑:maomaocake
如今设计软件有很多,而coreldraw设计是最广为使用的,在设计图片时,专业的人都会用到coreldraw这款设计软件,今天小编给大家分享一篇“coreldraw基础入门教程”,手把手教学coreldraw制作广告伞图文教程。现在,跟下载吧小编一起来看看图文教程!
首先我们看看最终效果图:

有需要的朋友可以点击下载:coreldraw(矢量图形设计软件);
coreldraw基础入门教程 coreldraw制作广告伞图文教程
第一步:在CDR里面画一条直线。进行复制,并使用变换工具里的旋转角度设置为负45度,如下图:
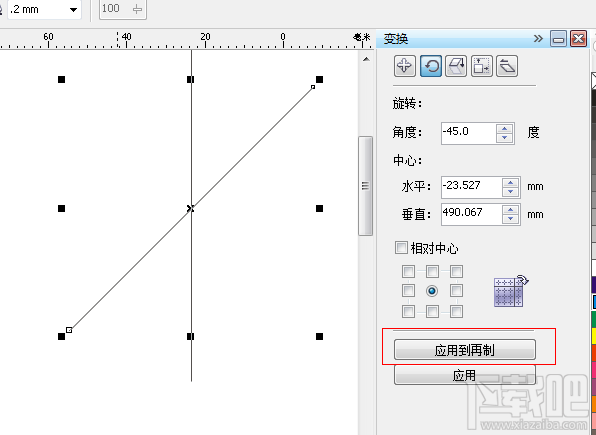
第二步:再画一个圆,全选按上下左右居中,如下图:
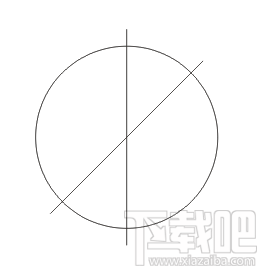
第三步:选中两条线再选中圆,再按修剪,如下图:
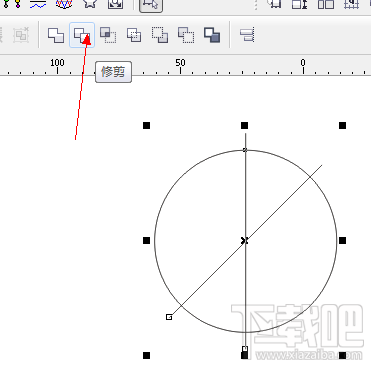
第四步:删除两条线得到得到下左图,CTRL+K打散此图。删除红线部分。
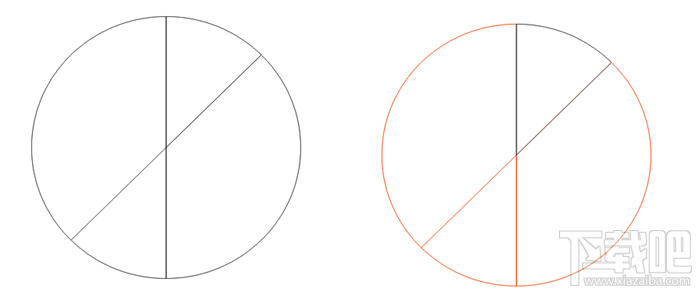
第五步:得到雨伞的一面。但是他是斜的。我们打字,放logo不方便。那我们就旋转22.7度。在垂直镜像得到下图 填充颜色,打上字。
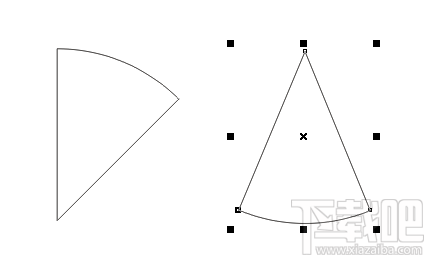
第六步:随便给里面加些修饰,雨伞边上加些修饰,中间logo就可以了。如图:

第七步:全部选中,群组,按ALT+F8调出变换面板,设置如图,点击应用到复制。(水平和垂直那里不用填写)
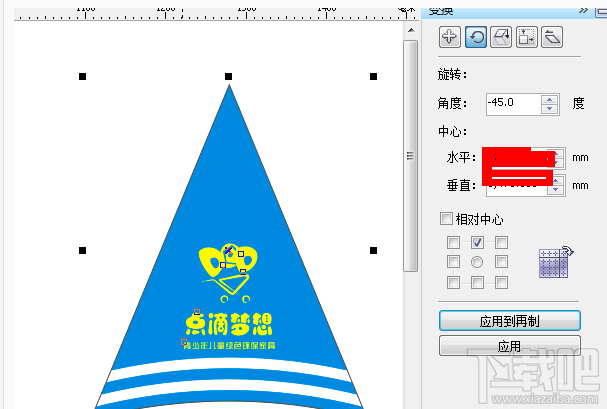
第八步:连续按8次"应用到复制" 得到如下图。效果图也出来了!希望对大家都有所帮助!

最近更新
-
 淘宝怎么用微信支付
淘宝怎么用微信支付
淘宝微信支付怎么开通?9月5日淘宝公示与微信
- 2 手机上怎么查法定退休时间 09-13
- 3 怎么查自己的法定退休年龄 09-13
- 4 小红书宠物小伙伴怎么挖宝 09-04
- 5 小红书AI宠物怎么养 09-04
- 6 网易云音乐补偿7天会员怎么领 08-21
人气排行
-
 腾讯视频qlv格式转换成mp4图文教程(附一键转换工具)
腾讯视频qlv格式转换成mp4图文教程(附一键转换工具)
腾讯视频下载的视频格式为qlv,虽然无法通过格式工厂等视频格式转
-
 爱剪辑怎么给视频加字幕(超简单教程)
爱剪辑怎么给视频加字幕(超简单教程)
曾几何时给视频加字幕是一项非常专业的工作,不仅要用会声会影、
-
 秒拍视频怎么下载 秒拍视频下载到电脑教程
秒拍视频怎么下载 秒拍视频下载到电脑教程
秒拍视频因为有很多明星的自拍视频,以及其他各种视频还是非常火
-
 爱剪辑如何给视频打马赛克图文教程
爱剪辑如何给视频打马赛克图文教程
爱剪辑是一款免费易用的视频剪辑软件,那给视频打马赛克肯定是相
-
 3dmax如何安装?3dsmax2015超详细安装教程
3dmax如何安装?3dsmax2015超详细安装教程
3dmax如何安装?3dsmax2015是3dsmax系列目前的版本,不少3dsmax用
-
 Photoshop CS6 请卸载并重新安装该产品解决办法
Photoshop CS6 请卸载并重新安装该产品解决办法
安装完PhotoshopCS6后,打开失败提示:“请卸载并重新安装该产品
-
 照相馆照片照片处理软件 照相馆用的软件介绍
照相馆照片照片处理软件 照相馆用的软件介绍
很多朋友都在好奇照相馆用的都是什么软件?不仅可以裁剪寸照,还
-
 爱剪辑怎么调节视频速度 视频速度放慢/加快方法
爱剪辑怎么调节视频速度 视频速度放慢/加快方法
爱剪辑的调节视频速度功能,支持将视频速度调慢,将视频速度调快
-
 PS显示“不能完成请求因为程序错误”解决方法
PS显示“不能完成请求因为程序错误”解决方法
PS显示“不能完成请求因为程序错误”解决方法。大家在使用PS的时
-
 CAD字体显示问号怎么办 CAD打开文件字体显示问号怎么办
CAD字体显示问号怎么办 CAD打开文件字体显示问号怎么办
由于CAD至今出过N多个版本,而且还有相互之间的外挂软件,不同版
