CAXA电子图板与AutoCAD数据转换技巧
- 时间:2016-03-02 14:02
- 来源:下载吧
- 编辑:zengzishan
企业在重新选择二维CAD设计软件时,已经存在了大量设计图纸和数据,如何有效的继承这些研发核心数据,顺利移植到新的设计平台上来,成为企业关心的重要问题,因此二维CAD软件的兼容性成为企业在进行选型比较时普遍重视的一个关键问题。
为了满足跨语言、跨平台的数据转换、处理的要求,CAXA电子图板2009支持Unicode编码进行全新开发,从底层平台进一步增强了对AutoCADR12-2009数据的兼容性。对DWG数据可以直接打开、编辑、修改和保存,保证电子图板EXB格式数据与DWG、DXF格式数据的直接转换,从而完全兼容企业历史数据,同时兼容AutoCAD的界面风格和使用习惯,实现企业设计平台的转换。
针对CAXA电子图板和AutoCAD的数据格式即EXB格式和DWG格式的转换问题,通过以下几个典型场景分析如下:
如何解决转换过程提示“请查找或替换形文件”的问题
方法一:如果有形文件,则指定形文件位置。如没有形文件,在提示对话框中可选择取消,系统自动用默认的字体代替则转换过来的图形。

方法二:从AutoCAD安装目录下的Font目录下寻找或者将提示所需文件拷贝到CAXA电子图板安装目录下的font文件夹下,然后在font目录中选择所需文件。
方法三:在系统配置中指定形文件的路径,则下次打开DWG/DXF文件时,系统会在指定的目录中搜索匹配的形文件。设置形文件路径方法如下:
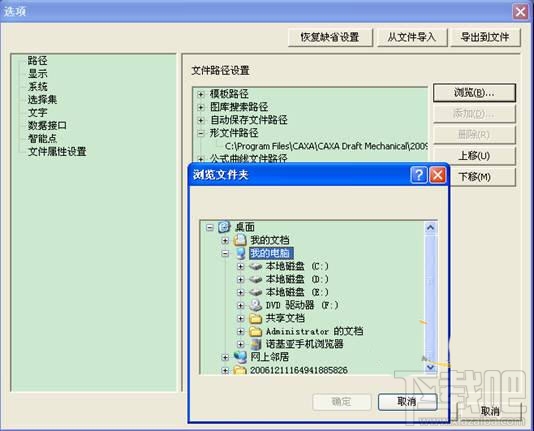
如何解决打开Dwg/Dxf文件时,系统提示文件出错,无法打开的问题
方法一:取消CRC检查。执行【系统设置】命令后,在弹出的对话框左侧参数列表中选择【数据接口】,将【CRC检查】的复选框里的选择去掉,如下图。
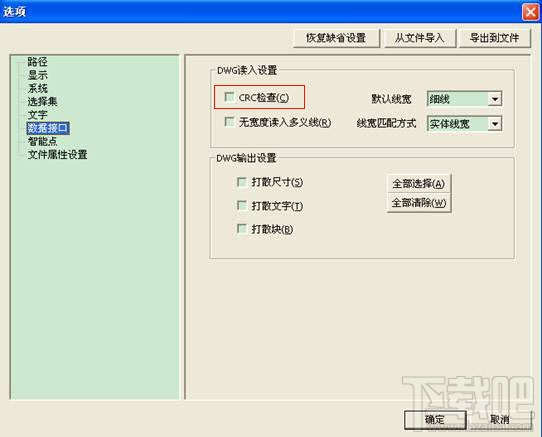
如何解决将电子图板的图纸转换AutoCAD的图纸后,文字、尺寸和块都没法编辑的问题
回答:在将电子图板文件保存为Dwg/Dxf格式文件时,系统默认将文字、尺寸、块保存为块的形式,只要在【数据接口】中选择【尺寸】、【文字】、【块】核选框,则相应部分被打散,这样就可以随意编辑了。
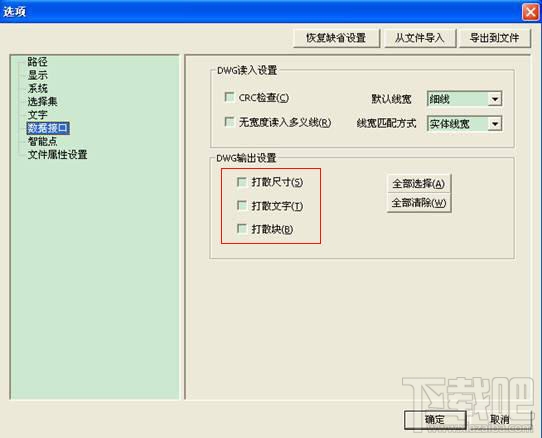
如何解决大量CAXA电子图板和AutoCAD图纸进行相互转换问题
回答:使用CAXA的批量转换功能就可以实现。CAXA电子图板可将可将CAXA电子图板各版本的EXB文件批量转换为AutoCAD各版本的Dwg/Dxf文件,也可将AutoCAD各版本的Dwg/Dxf文件批量转换为EXB文件,并可设置转换的路径。操作如下:
第一步,单击【文件】下拉菜单中的【Dwg/Dxf批转换器】命令,弹出“批转换器”对话框,可以看见转换方式有将Dwg/Dxf文件转换为EXB文件、将EXB文件转换为AutoCAD Dwg/Dxf文件两种。如下图所示
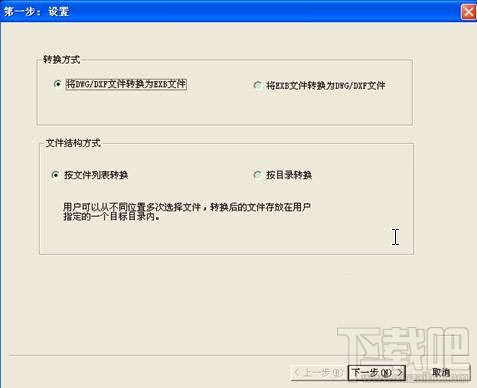
第二步,如果是CAXA电子图板图纸转换为AutoCAD图纸,选择“EXB文件转换为AutoCAD Dwg/Dxf文件”,然后单击“设置”选择转换数据格式,如下图所示;如果是AutoCAD图纸图纸转换为CAXA电子图板,则选择“将DWG/DXF文件转换为EXB文件”,而不需要选择数据格式。
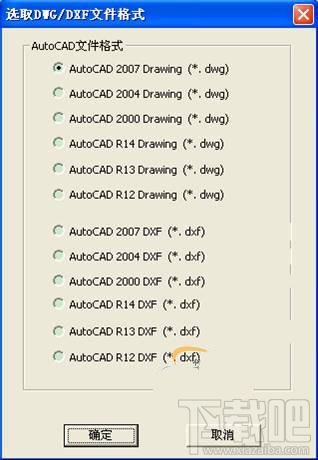
第三步,选择“文件结构方式”,有按文件列表转换和按目录结构转换两种方式。按文件列表转换指从不同位置多次选择文件,转换后的文件放在用户指定的一个目标目录内。按目录结构转换指按目录的形式进行数据的转换,将目录里符合要求的文件进行批量转换。这里选择“按文件列表转换”。
第四步,选择需要转换的EXB或DWG图纸。先设定转换后文件存放的路径,然后点击“添加文件”或者“添加目录”,选择需要转换的文件,如下图所示:
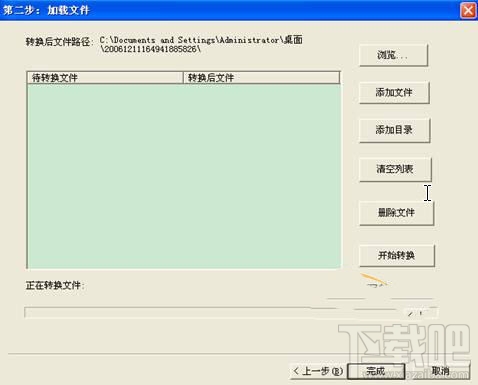
如果将AutoCAD图纸转换为CAXA电子图板图纸,则还需指定形文件的位置,如下图所示:

第五步:开始转换。点击“开始转换”就可以转换列表内的待转换文件。转换完成后软件会询问是否继续操作,可以根据需要进行判断是否继续。

如果选择“按目录结构转换”就直接选择文件目录,将目录里符合要求的文件进行批量转换。如下图所示
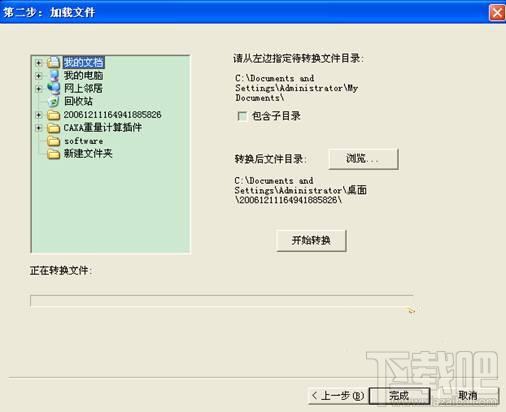
如何解决读入Dwg/Dxf图纸时定义图纸线型的问题
打开Dwg/Dxf文件时,如果文件中的线型存在多种颜色,用户可以根据线型的不同颜色制定相应的线宽,CAXA电子图板可以根据颜色打开并区分Dwf/Dxf图纸的线宽。同时,系统能够自动读入Dwg文件中插入的图片.具体设置方法如下:
步骤一:执行【系统设置】命令后,在弹出的对话框左侧参数列表中选择【数据接口】,如图所示
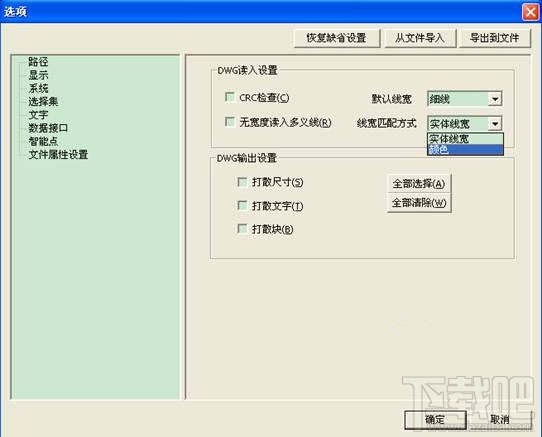
步骤二:在“Dwg接口设置”对话框中的“线宽匹配方式”下拉列表中选择“颜色”,系统会弹出如图所示对话框。如下图所示

步骤三:在对话框中按照AutoCAD中的线型颜色,指定线型的宽度。您可以使用“系统线宽”下拉列表提供的线宽,也可以使用“自定义线宽”选项,指定线宽数值。
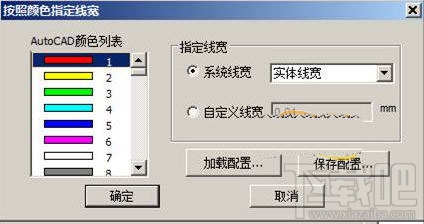
您可以将设置好的参数进行保存,下次打印时可以直接载入配置文件进行使用。具体保存和加载的操作如下:单击“保存配置”按钮,在“保存颜色配置文件”对话框中,指定配置文件的名称和保存路径,保存配置文件。如下图所示

单击“加载配置”按钮,在“打开颜色配置文件”对话框中,指定配置文件的名称和保存路径,打开配置文件。如下图所示

如何解决CAXA电子图板和AutoCAD之间如何信息交流问题
回答:在工作交流中,经常会遇到需要Dwg/Dxf格式的图纸,电子图板不仅可以打开Dwg/Dxf格式的文件,还可以输出AutoCAD不同版本的Dwg/Dxf文件。
方法一:单击并选择【文件】下拉菜单中的【另存文件】,在保存类型中可选择多个版本的Dwg/Dxf格式来存储。支持AutoCAD R12到AutoCAD 2009的Dwg/Dxf文件的保存。

输入文件名后,单击【确定】按钮,输出所选的AutoCAD文件。
方法二:在绘图区域选择需要输出的图形,单击右键,弹出如下快捷菜单,选择【输出Dwg/Dxf】,则会弹出
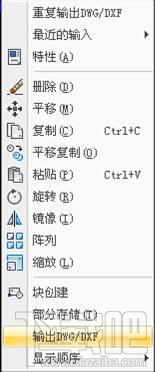
【Dwg/Dxf输出】对话框,在【文件名】处输入要存储的文件名,在【保存类型】中选择要保存的格式,如下图所示。

单击【确定】按钮,输出所选的图形,并保存为Dwg/Dxf格式。
最近更新
-
 淘宝怎么用微信支付
淘宝怎么用微信支付
淘宝微信支付怎么开通?9月5日淘宝公示与微信
- 2 手机上怎么查法定退休时间 09-13
- 3 怎么查自己的法定退休年龄 09-13
- 4 小红书宠物小伙伴怎么挖宝 09-04
- 5 小红书AI宠物怎么养 09-04
- 6 网易云音乐补偿7天会员怎么领 08-21
人气排行
-
 腾讯视频qlv格式转换成mp4图文教程(附一键转换工具)
腾讯视频qlv格式转换成mp4图文教程(附一键转换工具)
腾讯视频下载的视频格式为qlv,虽然无法通过格式工厂等视频格式转
-
 爱剪辑怎么给视频加字幕(超简单教程)
爱剪辑怎么给视频加字幕(超简单教程)
曾几何时给视频加字幕是一项非常专业的工作,不仅要用会声会影、
-
 秒拍视频怎么下载 秒拍视频下载到电脑教程
秒拍视频怎么下载 秒拍视频下载到电脑教程
秒拍视频因为有很多明星的自拍视频,以及其他各种视频还是非常火
-
 爱剪辑如何给视频打马赛克图文教程
爱剪辑如何给视频打马赛克图文教程
爱剪辑是一款免费易用的视频剪辑软件,那给视频打马赛克肯定是相
-
 3dmax如何安装?3dsmax2015超详细安装教程
3dmax如何安装?3dsmax2015超详细安装教程
3dmax如何安装?3dsmax2015是3dsmax系列目前的版本,不少3dsmax用
-
 Photoshop CS6 请卸载并重新安装该产品解决办法
Photoshop CS6 请卸载并重新安装该产品解决办法
安装完PhotoshopCS6后,打开失败提示:“请卸载并重新安装该产品
-
 照相馆照片照片处理软件 照相馆用的软件介绍
照相馆照片照片处理软件 照相馆用的软件介绍
很多朋友都在好奇照相馆用的都是什么软件?不仅可以裁剪寸照,还
-
 爱剪辑怎么调节视频速度 视频速度放慢/加快方法
爱剪辑怎么调节视频速度 视频速度放慢/加快方法
爱剪辑的调节视频速度功能,支持将视频速度调慢,将视频速度调快
-
 PS显示“不能完成请求因为程序错误”解决方法
PS显示“不能完成请求因为程序错误”解决方法
PS显示“不能完成请求因为程序错误”解决方法。大家在使用PS的时
-
 CAD字体显示问号怎么办 CAD打开文件字体显示问号怎么办
CAD字体显示问号怎么办 CAD打开文件字体显示问号怎么办
由于CAD至今出过N多个版本,而且还有相互之间的外挂软件,不同版


