如何在PS里把图片弄成油画效果 PS图片成油画效果
- 时间:2016-03-22 11:19
- 来源:下载吧
- 编辑:xwgod
这里小编为大家介绍的是,利用PS把人物图片做出油画的效果,这个效果很实用的喔!那边直接进入主题吧!
第一步:
1、首先选择一张清晰的人物图片,然后右上角选择绘画模式。打开想要的素材,并定义成图案;然后新建图层,用图案工具配合合适的笔刷把人物主要部分涂出来,局部修改属性后涂出初步的绘画痕迹;再用混合器画笔增加细节,头发等需重新简单绘制。

2、点击图案工具,在生成的图案选择栏里找到生成的新定义图案。
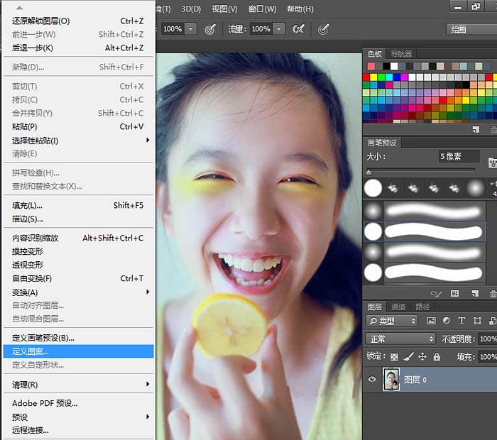
3、新建两个空白图层(快捷键shift+F5填充为白色图层,如图所示放置图层)。
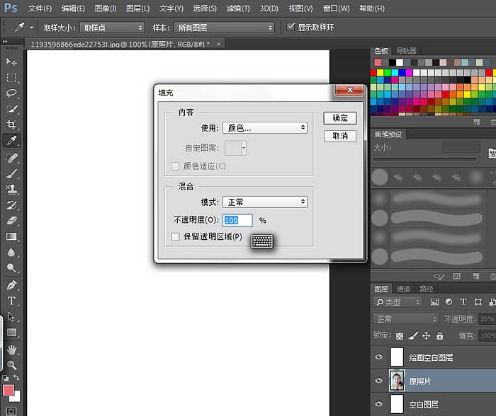
4、隐藏图层二,选择图层1,将透明度变为20%。
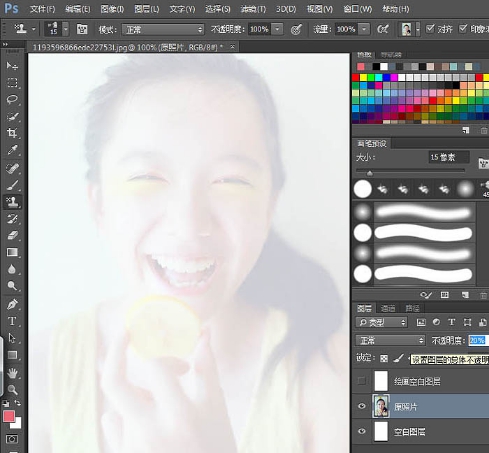
5、选择图案工具,确定图案为照片,并取消“印象派”对勾,选择喜爱的笔触,小编选择的是圆扇形笔触,熟悉画笔工具的一听就懂了吧,之后把需要绘画的部分刷出来。

6、面部保留全部照片细节先不动它,结合使用图案工具和画笔混合工具(画笔工具),将头发、手部、衣着颜色打乱,有鲜明的色块笔触感。
不用面面俱到,稍微做出留白部分更像绘画中的笔触间隙,一定要注意明暗及形,多尝试使用不同的画笔笔触结合使用,效果更佳哦。
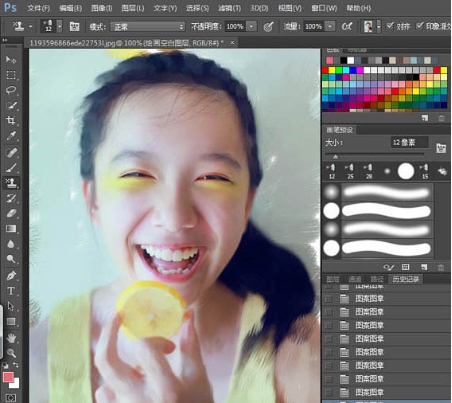
7、为方便之后的涂抹,用修复工具将头发发丝除去,后期抹色常常会因为发丝等 使得颜色发脏 所以做干净方便后期(衣服多余的边角花纹亦可以采取同样的方式除去)。
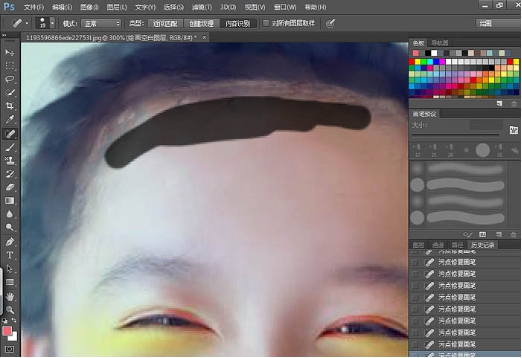
8、图案工具顺面部结构进行涂抹(这里记得勾选“印象派效果”),注意不要破坏脸部肌肉明暗线,涂抹完成后的人脸像敷上面膜
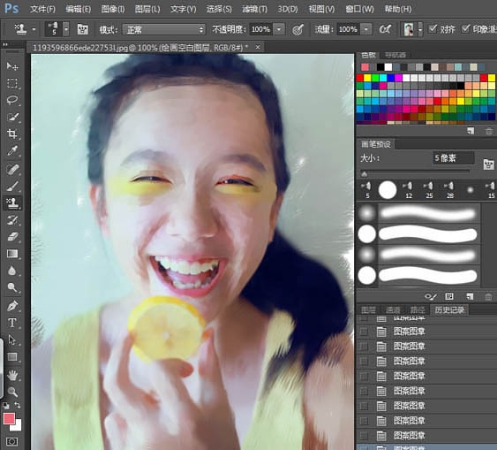
9、选择画笔工具,按住alt 拾取深色颜色,作出头发暗面(笔触选择圆扇形毛刷)。
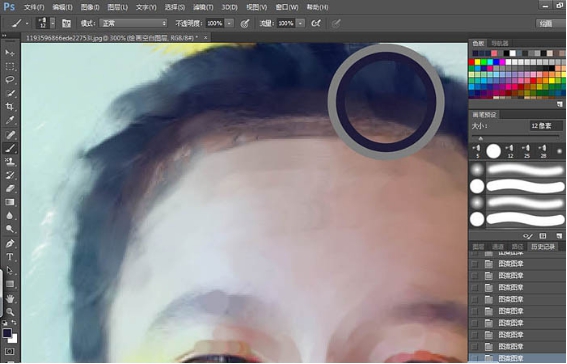
10、按照头发走势画出头发,区别明暗,显现立体感。上色的同时,学会使用画笔混合工具,将头发自然抹出(运笔要流畅自如)。
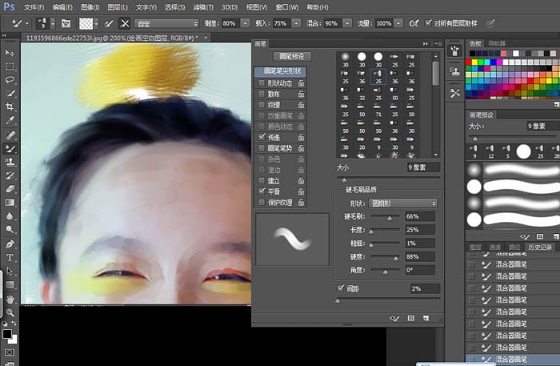
11、对眼睛重新描线,并提亮瞳孔,眉毛用笔尖加少许线条,淡化。(眼睛的刻画尤为重要,一双不灵不灵的眼睛能为成品增色不少,眼睛高光不宜多,颜色依照原照片少有提亮即可)。
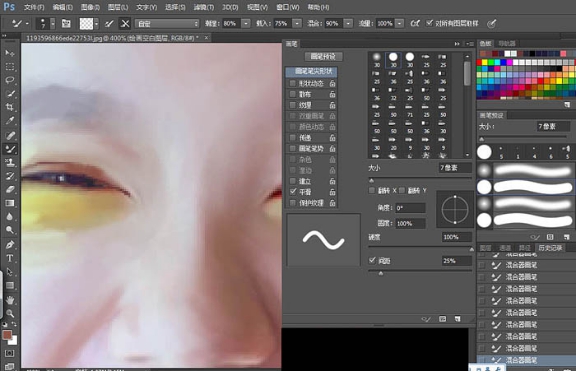
12、继续深入结合画笔工具使面部更加细腻,注意口轮匝肌线条的刻画,必要时用画笔拾取深色加深,在用混合画笔抹匀。鲜艳嘴唇色彩,提亮牙齿,高光适当。
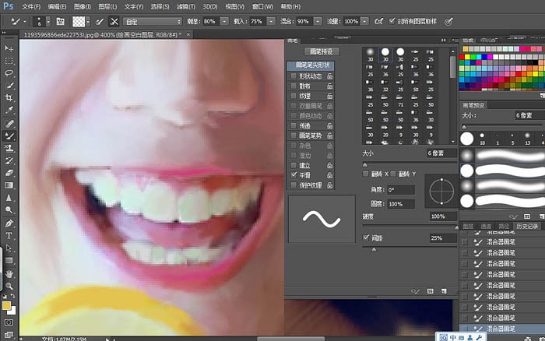
13、用混合画笔工具将“色块手”变得更加细腻。
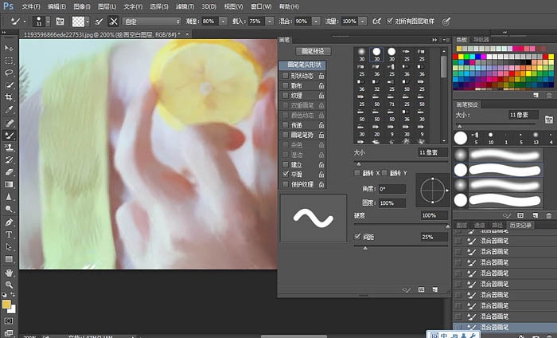
14、耳根处的零散头发可以先用画笔抹上一条颜色,在用混合画笔工具顺发势涂抹拉长。
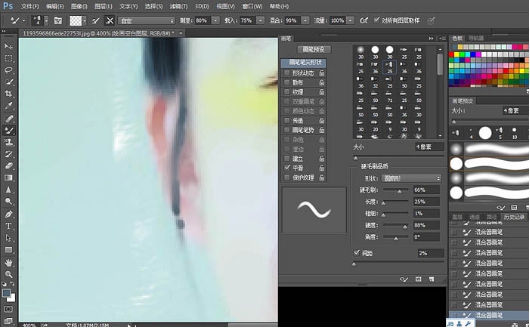
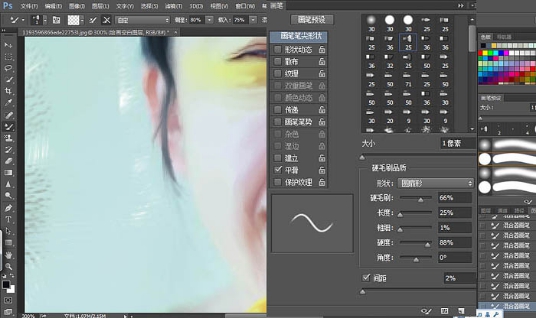
15、身后的头发虚化,头发全部塑造好啦!
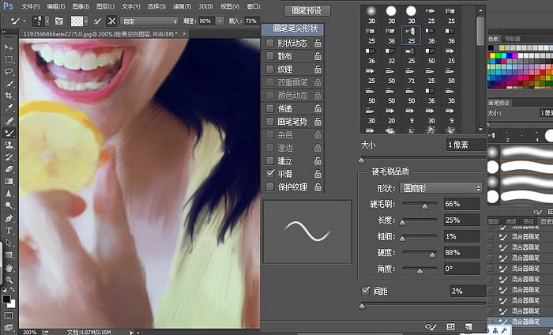
16、最终效果图终于诞生了!

最近更新
-
 淘宝怎么用微信支付
淘宝怎么用微信支付
淘宝微信支付怎么开通?9月5日淘宝公示与微信
- 2 手机上怎么查法定退休时间 09-13
- 3 怎么查自己的法定退休年龄 09-13
- 4 小红书宠物小伙伴怎么挖宝 09-04
- 5 小红书AI宠物怎么养 09-04
- 6 网易云音乐补偿7天会员怎么领 08-21
人气排行
-
 腾讯视频qlv格式转换成mp4图文教程(附一键转换工具)
腾讯视频qlv格式转换成mp4图文教程(附一键转换工具)
腾讯视频下载的视频格式为qlv,虽然无法通过格式工厂等视频格式转
-
 爱剪辑怎么给视频加字幕(超简单教程)
爱剪辑怎么给视频加字幕(超简单教程)
曾几何时给视频加字幕是一项非常专业的工作,不仅要用会声会影、
-
 秒拍视频怎么下载 秒拍视频下载到电脑教程
秒拍视频怎么下载 秒拍视频下载到电脑教程
秒拍视频因为有很多明星的自拍视频,以及其他各种视频还是非常火
-
 爱剪辑如何给视频打马赛克图文教程
爱剪辑如何给视频打马赛克图文教程
爱剪辑是一款免费易用的视频剪辑软件,那给视频打马赛克肯定是相
-
 3dmax如何安装?3dsmax2015超详细安装教程
3dmax如何安装?3dsmax2015超详细安装教程
3dmax如何安装?3dsmax2015是3dsmax系列目前的版本,不少3dsmax用
-
 Photoshop CS6 请卸载并重新安装该产品解决办法
Photoshop CS6 请卸载并重新安装该产品解决办法
安装完PhotoshopCS6后,打开失败提示:“请卸载并重新安装该产品
-
 照相馆照片照片处理软件 照相馆用的软件介绍
照相馆照片照片处理软件 照相馆用的软件介绍
很多朋友都在好奇照相馆用的都是什么软件?不仅可以裁剪寸照,还
-
 爱剪辑怎么调节视频速度 视频速度放慢/加快方法
爱剪辑怎么调节视频速度 视频速度放慢/加快方法
爱剪辑的调节视频速度功能,支持将视频速度调慢,将视频速度调快
-
 PS显示“不能完成请求因为程序错误”解决方法
PS显示“不能完成请求因为程序错误”解决方法
PS显示“不能完成请求因为程序错误”解决方法。大家在使用PS的时
-
 CAD字体显示问号怎么办 CAD打开文件字体显示问号怎么办
CAD字体显示问号怎么办 CAD打开文件字体显示问号怎么办
由于CAD至今出过N多个版本,而且还有相互之间的外挂软件,不同版
