移动硬盘分区教程 移动硬盘怎样分区的方法
- 时间:2016-03-23 09:53
- 来源:下载吧
- 编辑:xwgod
有的时候移动硬盘虽然容量大,可是我们使用一般不分一个区,有的时候找起文件来也是有点麻烦,那么帮移动硬盘分几个区可以便于我们查找文件。下面小编就介绍一下1TB硬盘怎么分区。
1、右键桌面“计算机”,选中管理,进入磁盘管理工具。
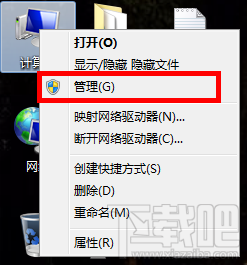
2、找到移动硬盘的分区,鼠标右键选中删除磁盘分区。
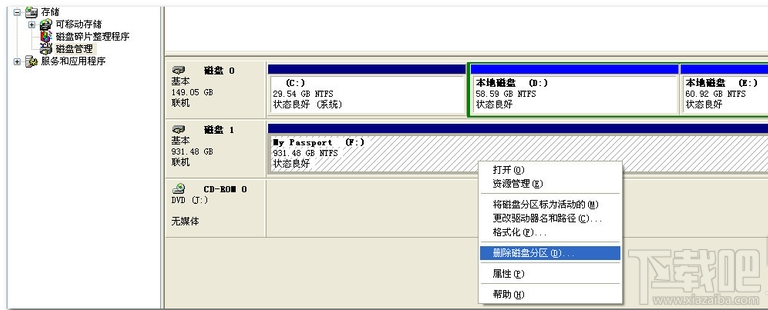
3、先划分主分区,单击右键,选中红色箭头所指的新建磁盘分区。
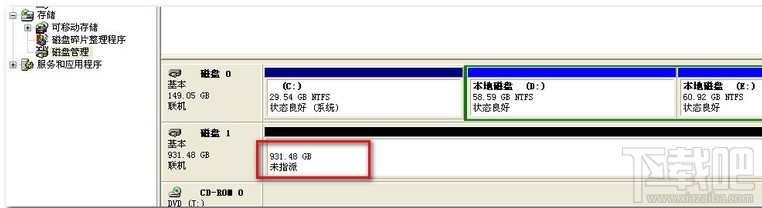
4、进入到分区向导,单击下一步,选中主磁盘分区,点击下一步。
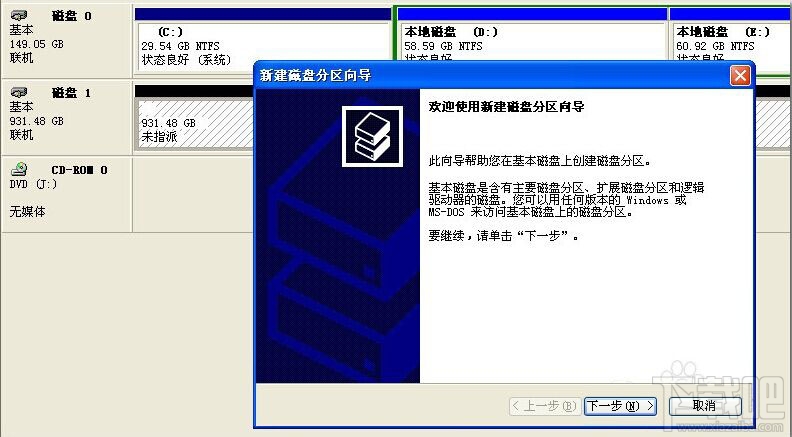
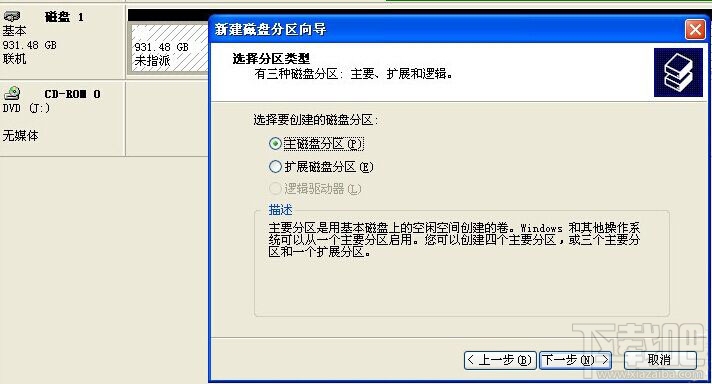
5、到了设置主磁盘分区的大小,在此设置153836MB,单击下一步。
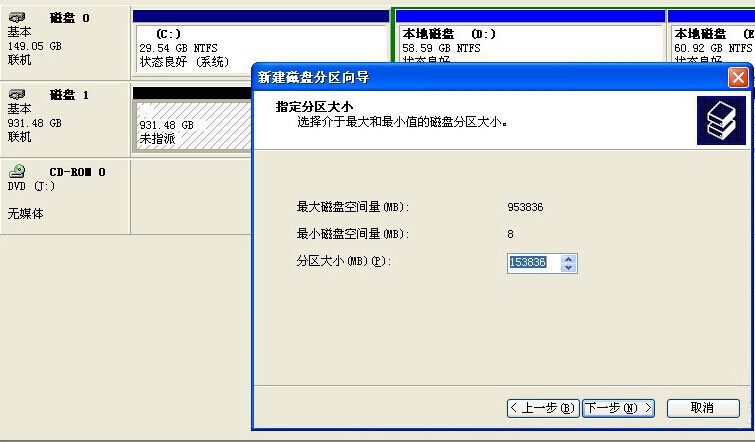
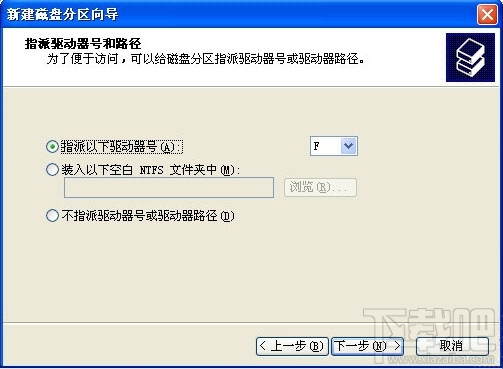
6、磁盘符不用设置,直接选中执行快速格式化,然后下一步按完成即可。
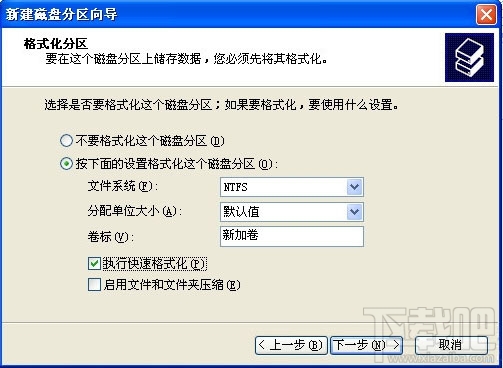
6、完成之后会出现一个新加卷F就是刚才分的主分区,接下来我们就进行扩展分区。

7、右键未指派的磁盘,点击下一步,这次不用输入磁盘的大小,其余的都可划分成扩展分区。
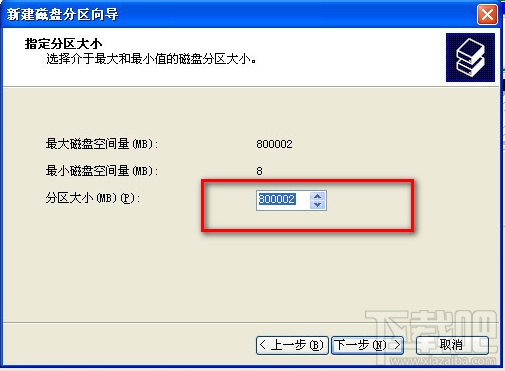
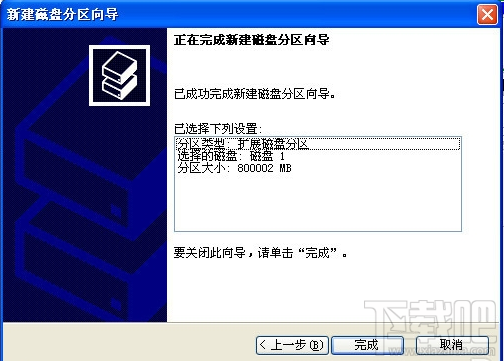
8、划分好之后,在扩展分区上新建逻辑磁盘分区,右键选中新建逻辑驱动器,选中逻辑驱动器。
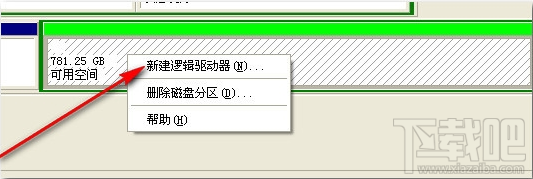
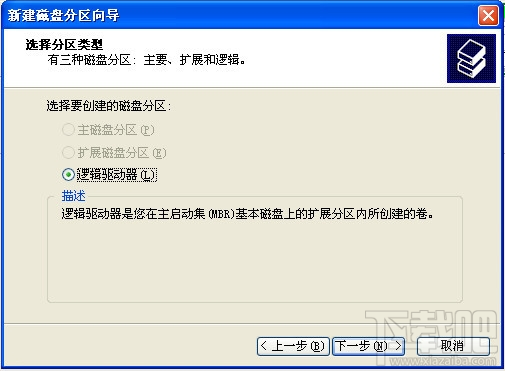
9、然后就是设置分区的大小,可按照你自己的需求设定,小编在这里设置的是200GB,单击下一步。
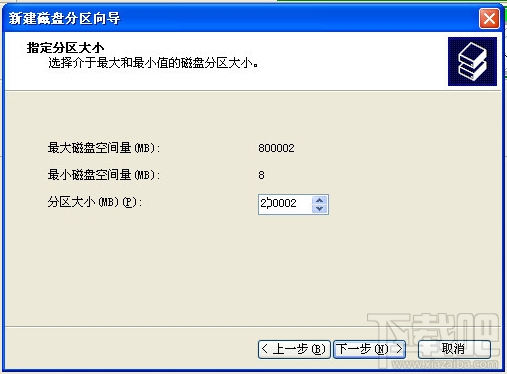
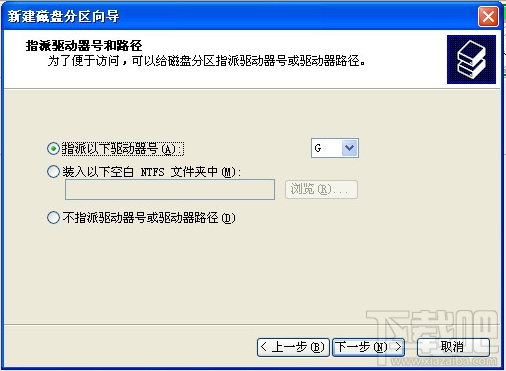
10、最后选中快速格式化,完成以后可以看到,新增加的逻辑分区。

11、如果要想分多几个盘,就按照上面的做法即可。
最近更新
-
 淘宝怎么用微信支付
淘宝怎么用微信支付
淘宝微信支付怎么开通?9月5日淘宝公示与微信
- 2 手机上怎么查法定退休时间 09-13
- 3 怎么查自己的法定退休年龄 09-13
- 4 小红书宠物小伙伴怎么挖宝 09-04
- 5 小红书AI宠物怎么养 09-04
- 6 网易云音乐补偿7天会员怎么领 08-21
人气排行
-
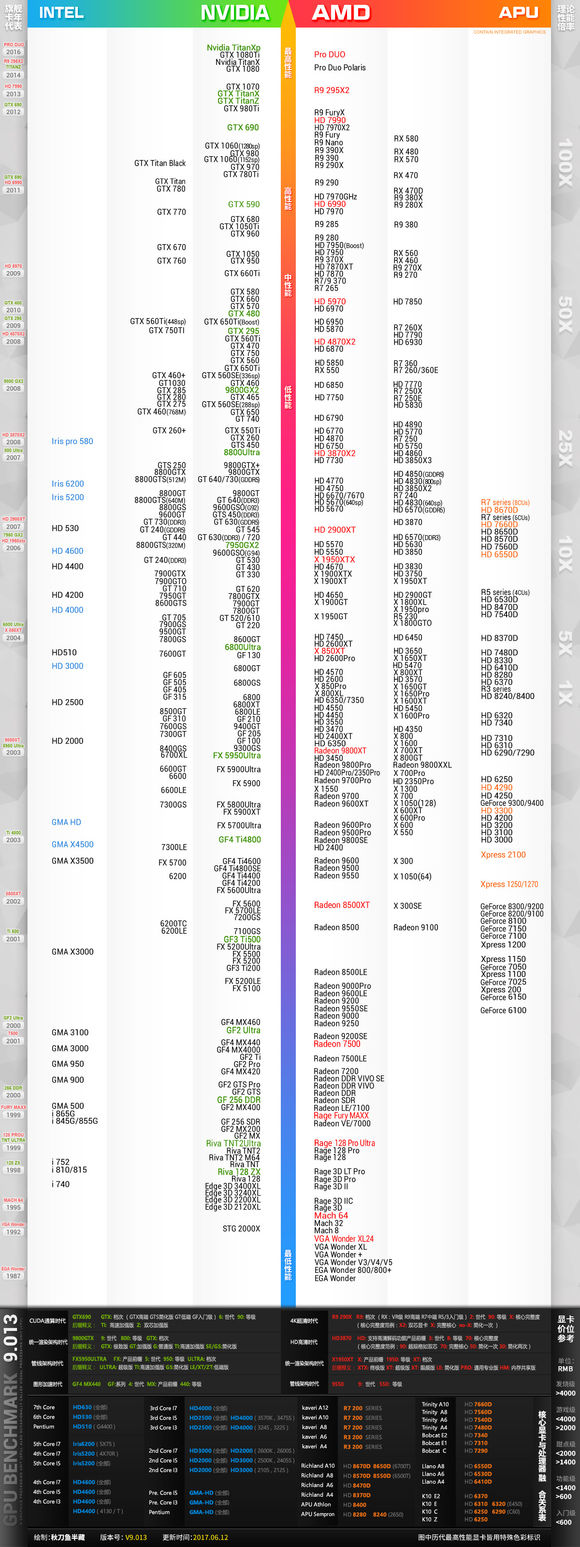 最新显卡天梯图2018 2018年12月显卡天梯图
最新显卡天梯图2018 2018年12月显卡天梯图
下载吧小编为大家带来新的显卡天梯图(最新版)。我们知道显卡天
-
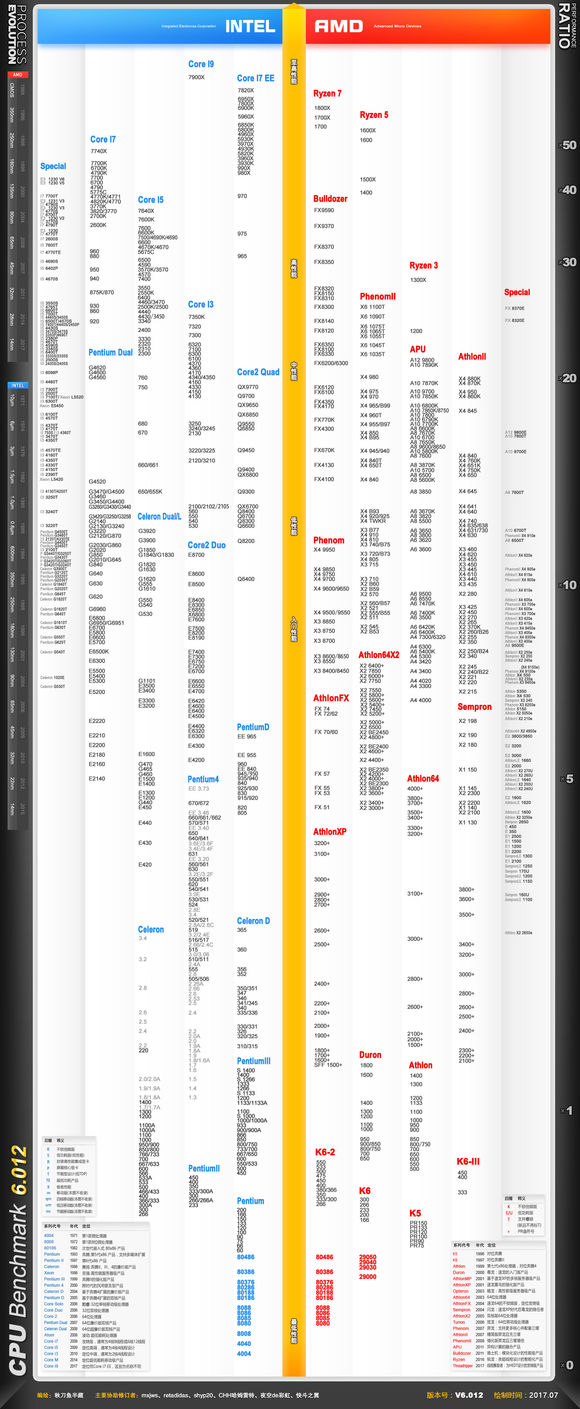 最新CPU天梯图2018 2018年11月CPU天梯图
最新CPU天梯图2018 2018年11月CPU天梯图
下载吧小编为大家带来的CPU天梯图(最新版)。我们知道CPU天梯图
-
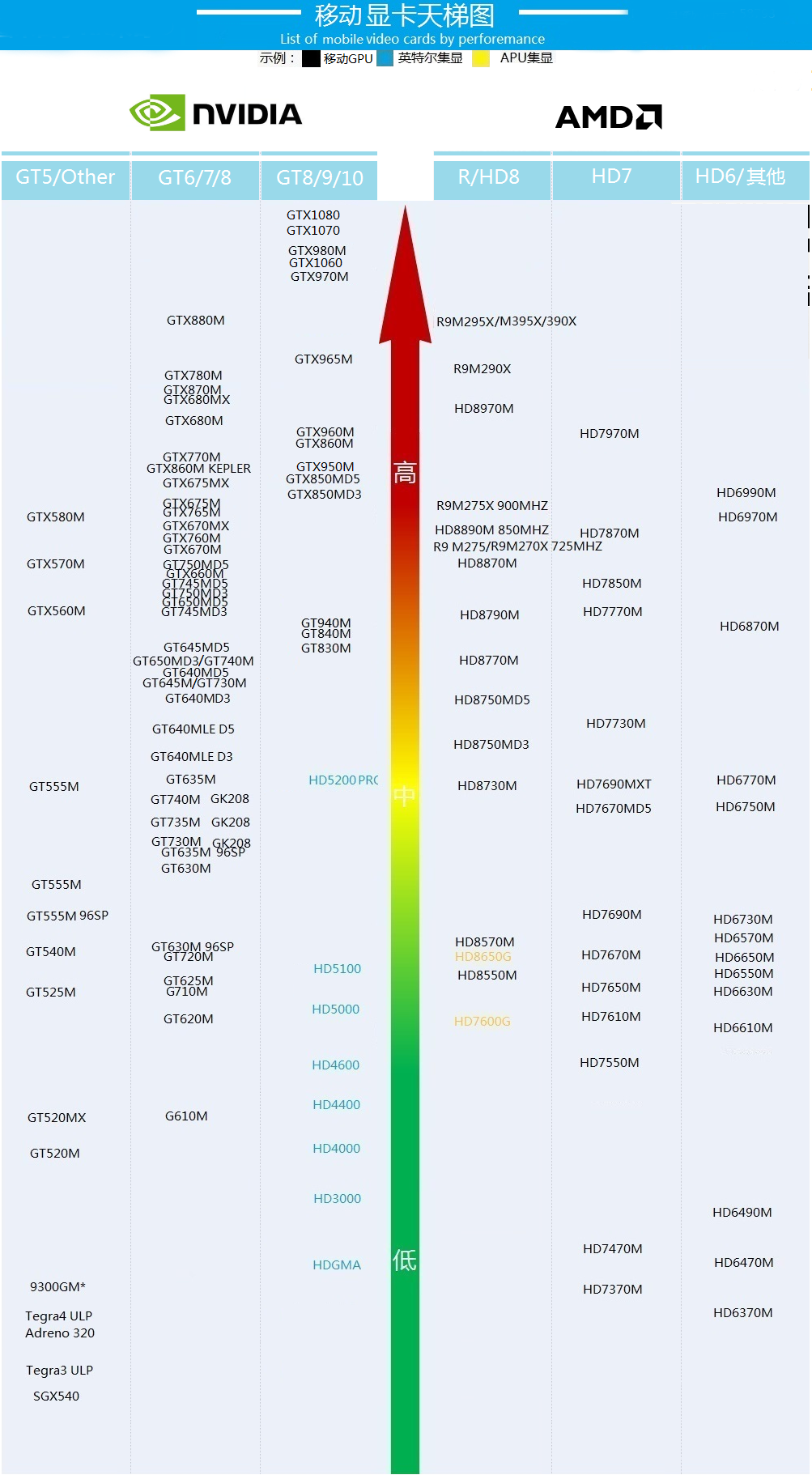 笔记本显卡天梯图 2018年3月笔记本显卡天梯图
笔记本显卡天梯图 2018年3月笔记本显卡天梯图
下载吧每月为大家带来的笔记本显卡天梯图,目前更新到2017年6月。
-
 10秒破解某TP-Link路由器后台管理员密码
10秒破解某TP-Link路由器后台管理员密码
TP-Link新出的路由器要想登录管理后台,就必须得知道路由器主人初
-
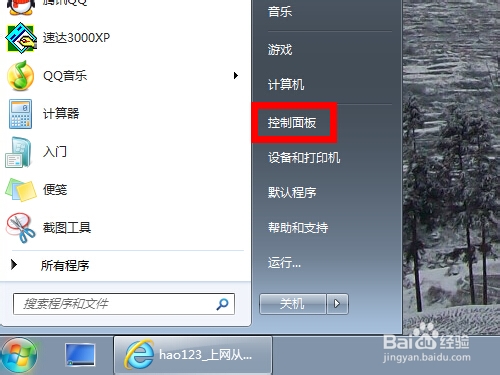 电脑插上耳机没声音怎么办?电脑耳机没声音怎么设置?
电脑插上耳机没声音怎么办?电脑耳机没声音怎么设置?
电脑插上耳机没声音怎么办?电脑耳机没声音怎么设置?有时候我们在
-
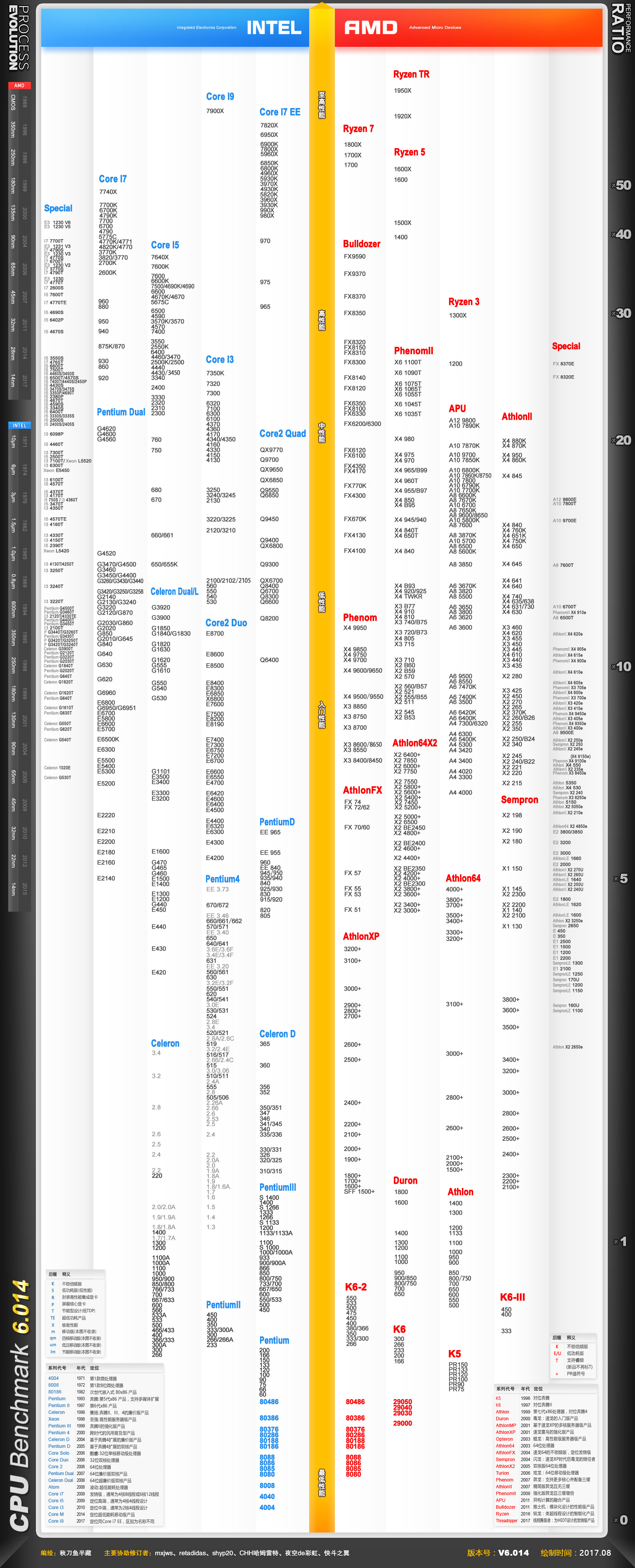 电脑处理器天梯图2018,桌面级2018CPU天梯图
电脑处理器天梯图2018,桌面级2018CPU天梯图
2018年电脑处理器天梯图,是桌面级CPU天梯图。想买新笔记本和电脑
-
 tplogin.cn打不开解决教程
tplogin.cn打不开解决教程
TP-Link路由器的管理后台登录界面地址已经由原来的192.168.1.1变
-
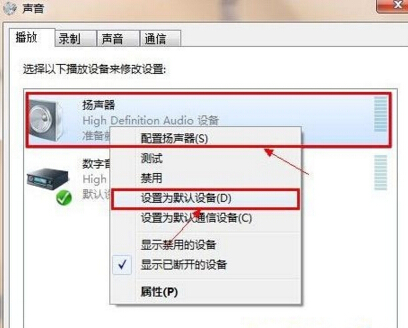 win7系统插入耳机后没声音怎么办 耳机插入电脑后没声音解决方法
win7系统插入耳机后没声音怎么办 耳机插入电脑后没声音解决方法
电脑插入耳机却没有声音,这对于我们平时用电脑听音乐很不方便。
-
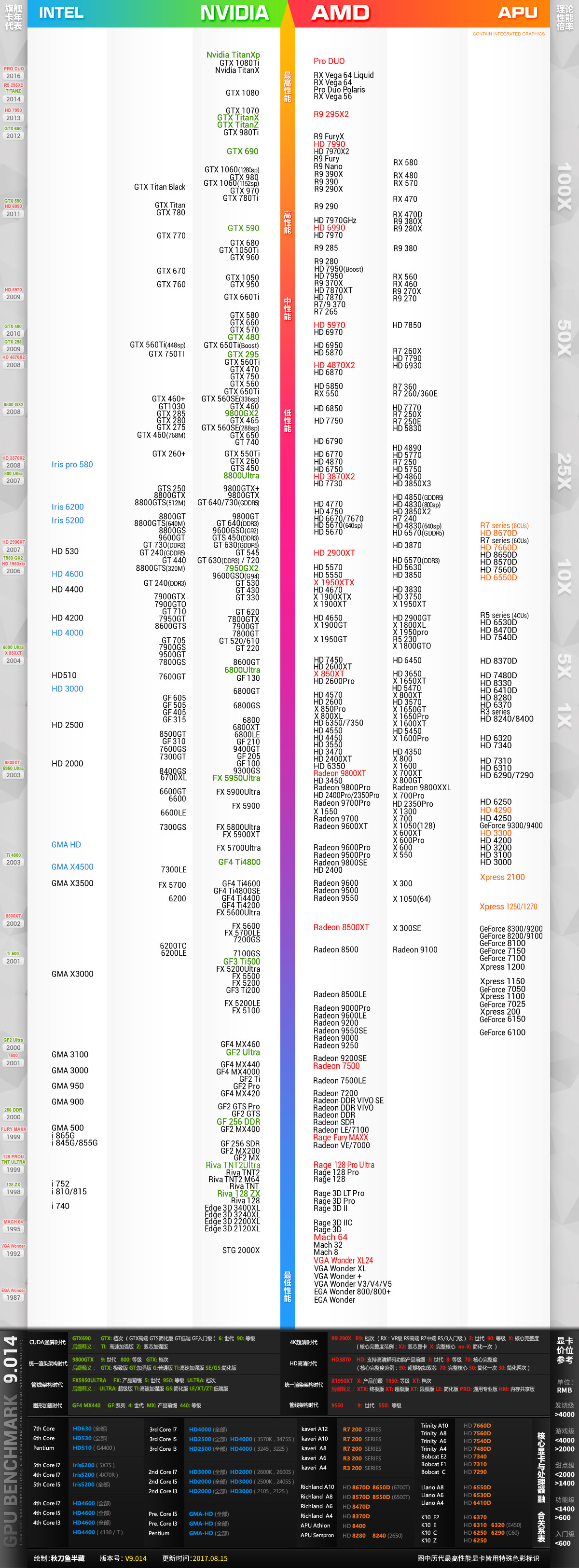 9月显卡天梯图2017 桌面级显卡天梯图
9月显卡天梯图2017 桌面级显卡天梯图
9月显卡天梯图2017桌面级显卡天梯图。9月是开学季,准备上大学的
-
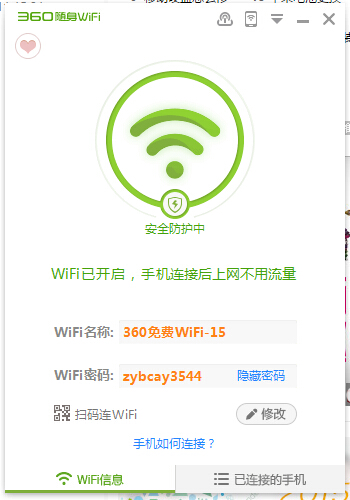 360随身wifi一直卡在“开启中”怎么办 360随身wifi在开启中解决方法
360随身wifi一直卡在“开启中”怎么办 360随身wifi在开启中解决方法
360随身wifi推出后一直深受大家的喜爱,信号强,把360随身wifi插
