详解ABBYY FineReader 12内置的自动化任务
- 时间:2016-04-25 13:35
- 来源:下载吧
- 编辑:huangyuan
要使用ABBYY FineReader处理文档,需要完成四个步骤:获取文档图像>识别该文档>验证结果>以选取的格式保存结果。如果需要再三地重复相同的步骤,您可以使用ABBYY FineReader 12内置的自动化任务,这将可以一键执行所需操作,要处理布局复杂的文档,您可以自定义每个步骤,然后单独执行。
启动 ABBYY FineReader 时,将显示任务窗口,其中列有最常用处理方案的自动化任务。如果看不见任务窗口,请单击主工具栏上的任务按钮。
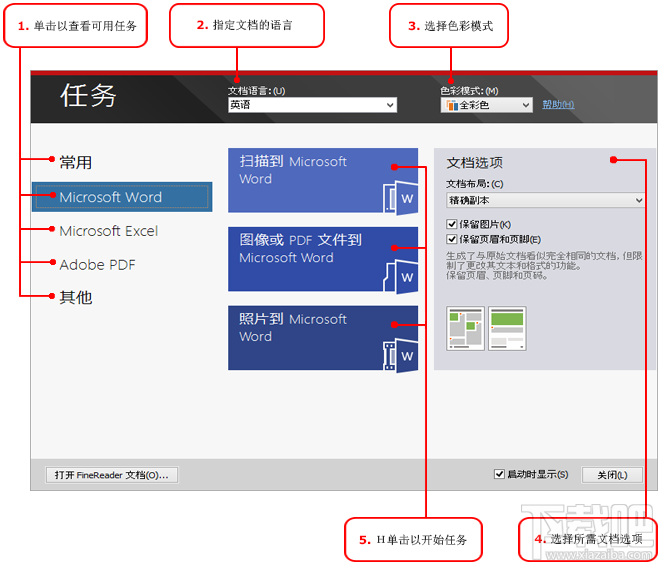
1. 在任务窗口中,单击左边的选项卡:
快速启动 列出了最常见的ABBYY FineReader任务;
Microsoft Word 列出了将自动化文档转换为Microsoft Word的任务;
Microsoft Excel 列出了将自动化文档转换为Microsoft Excel的任务;
Adobe PDF 列出了将自动化文档转换为Microsoft PDF的任务;
其他 列出了将文档自动化转换为其他格式的任务;
我的任务 列出了您的自定义任务(仅适用ABBYY FineReader Corporate版)。
2. 从文档语言下拉列表中选择文档的语言。
3. 从色彩模式下拉列表中选择文档的色彩模式:
全彩色 保留了文档颜色;
黑白 将文档转换为黑白,这可减少文档大小并加快处理速度。
注意:当文档转换为黑白之后,您不能恢复彩色。要获取彩色文档,您可以扫描彩色的纸质文档或打开带有彩色图像的文件。
4. 如果要运行Microsoft Word、Microsoft Excel或PDF任务,请在窗口右手边部分指定其他文档选项。
5. 单击各个任务窗口中的按钮以快速启动ABBYY FineReader任务。
启动任务时,将会使用选项对话框中当前选择的选项(单击工具 > 选项,以打开对话框)。运行任务时,将会显示任务进度窗口,指示当前步骤以及程序发出的警告。
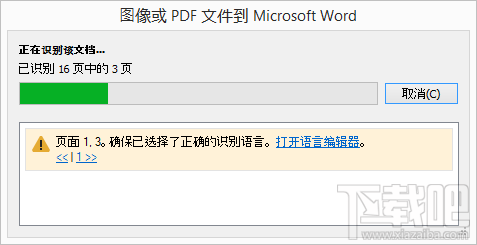
执行了任务后,将会发送图像至FineReader文档以进行识别,然后以您选择的格式进行保存。您可以调整程序检测区域、验证识别文本并以任何其他受支持的格式保存结果。
- ABBYY FineReader12安装指南
- ABBYY FineReader12支持什么系统?安装ABBYY FineReader12失败的原因
- ABBYY FineReader12新手入门教程 ABBYY FineReader12如何快速启动?
- ABBYY FineReader12添加图片的技巧 ABBYY FineReader12如何添加图片
- 起点PDF阅读器加密PDF的方法
- 起点PDF阅读器旋转PDF的方法
- 蓝山PDF阅读器对PDF截图的方法
- 蓝山PDF阅读器合并PDF的方法
- 蓝山pdf阅读器解密PDF的方法
- 蓝山PDF阅读器加密PDF的方法
- 蓝山pdf阅读器将PDF转为图片的方法
- 腾讯会议电脑端设置音频降噪的方法
最近更新
-
 淘宝怎么用微信支付
淘宝怎么用微信支付
淘宝微信支付怎么开通?9月5日淘宝公示与微信
- 2 手机上怎么查法定退休时间 09-13
- 3 怎么查自己的法定退休年龄 09-13
- 4 小红书宠物小伙伴怎么挖宝 09-04
- 5 小红书AI宠物怎么养 09-04
- 6 网易云音乐补偿7天会员怎么领 08-21
人气排行
-
 Office 2016自定义选择组件安装方法(附工具下载)
Office 2016自定义选择组件安装方法(附工具下载)
Office2016不仅不能自定义安装路径,而且还不能选择安装的组件,
-
 office 2013/2010 免密钥激活破解教程
office 2013/2010 免密钥激活破解教程
office2013、office2010免密钥激活破解方法是很多朋友感兴趣的。
-
 最简单在Foxit PDF Editor合并pdf文档的方法
最简单在Foxit PDF Editor合并pdf文档的方法
最简单在FoxitPDFEditor合并pdf文档的方法,有时我们看到自己张比
-
 EXCEL忘记密码怎么办?EXCEL工作表怎么清除密码
EXCEL忘记密码怎么办?EXCEL工作表怎么清除密码
EXCEL是最常用的办公制表软件,有时候制作的工作表想为了保护数据
-
 Office 2016安装路径修改方法 安装位置随意改
Office 2016安装路径修改方法 安装位置随意改
Office2016安装程序不仅不能选择要安装的组件,而且连安装路径都
-
 office2010安装与激活
office2010安装与激活
office办公软件是一个电脑必备的软件来的。office2010这是一个强
-
 Foxit PDF Editor安装许可密钥
Foxit PDF Editor安装许可密钥
FoxitPDFEditor安装许可密钥,有了加密,我们有时在传送重要的文
-
 完美解决Office 2016 for Mac无限崩溃的问题
完美解决Office 2016 for Mac无限崩溃的问题
网友向小编反映“购买了office2016forMac正版后感觉很不给力!每
-
 Foxit PDF Editor怎么编辑PDF里面的文字
Foxit PDF Editor怎么编辑PDF里面的文字
FoxitPDFEditor怎么编辑PDF里面的文字,有时我们拿到一份新的PDF
-
 Foxit PDF Editor怎样将PDF页面旋转
Foxit PDF Editor怎样将PDF页面旋转
FoxitPDFEditor怎样将PDF页面旋转,有时我们做的PDF想把它旋转过


