ABBYY FineReader界面操作介绍
- 时间:2016-04-26 10:47
- 来源:下载吧
- 编辑:huangyuan
使用ABBYY FineReader OCR文字识别软件工作即快速又简单,软件自身常常可以自行处理一切工作,用户只需点击几下软件中的‘主要’按钮。不过,有时要想获得更好的质量结果,或者解决某个不寻常的任务,适当做一些调整还是很有必要的,这就需要深入挖掘程序的强大设置和工具,今天就给大家介绍一些界面技巧,希望能助您一臂之力。
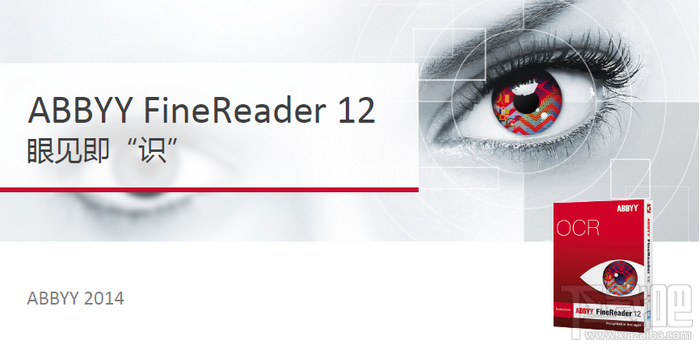
快速排列FineReader窗口
在图像窗口中调整识别区域,或者在文本窗口中处理文档格式和样式时,屏幕上往往需要更多的空间,想要快速比较大化需要的空间,隐藏其余部分,在不同的屏幕布局之间切换自如,可以使用以下功能按钮:
F5:隐藏/显示页面窗口;
Ctrl+F5:隐藏/显示缩放窗口;
F6:比较大化图像窗口,隐藏文本窗口,按F7或重复按F6可以恢复这两个窗口;
F8:比较大化文本窗口,隐藏图像窗口,按F7或重复按F8可以恢复这两个窗口;
交替按F6和F8,可以在比较大化的图像和文本窗口之间进行切换。
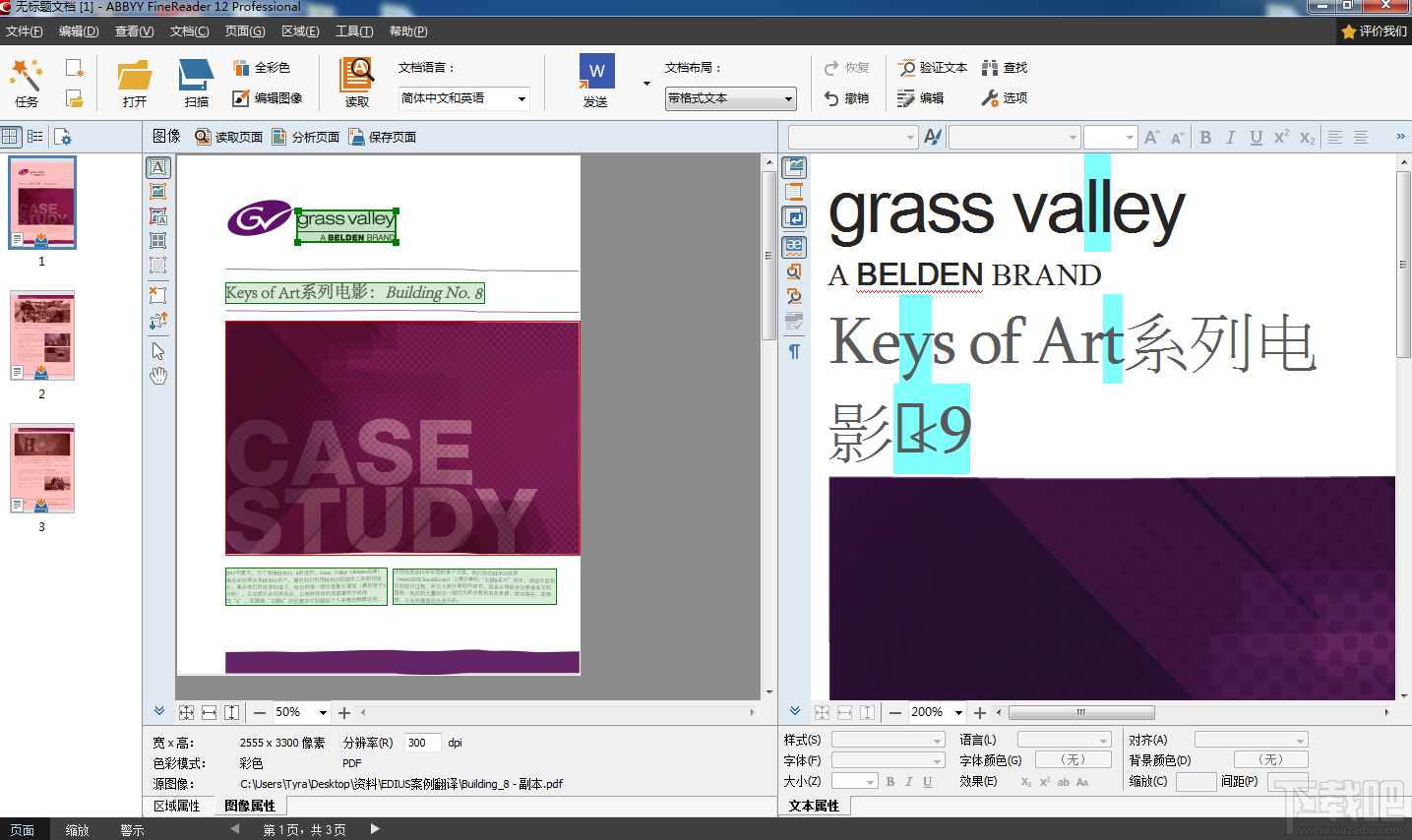
手形工具
使用手形工具可以在图像窗口中快速移动当前页面查看其各部分内容,无需切换到前面一个页面或下一个页面。
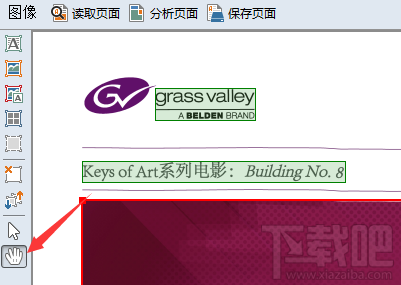
添加备注
处理文档时,可以添加评论或备注到任何页面(右击—>页面属性,或者按Alt+Enter)。
若要快速阅读所有评论或备注,在页面窗口中切换至细节视图。
键盘快捷键
给操作分配快捷键(查看—>工具栏—>自定义—>键盘快捷键),比如常用的图像编辑器操作,分配成功之后,无需每次都进入图像编辑器,按快捷键即可。
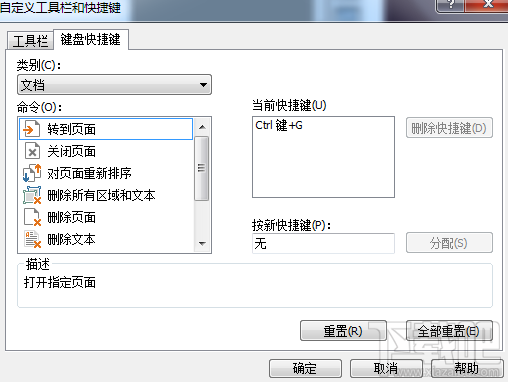
即时保存选定页面
处理文档时,如果需要保存当前正在处理的单个页面,只需点击图像窗口工具栏上的保存页面按钮,同一个按钮,按住Ctrl键的同时在页面窗口中点击(一个文档中的多个页面)可以立即将这些页面保存起来。

- 道客巴巴的文档怎么复制?如何从文档中复制内容?ABBYY FineReader文档复制
- 非常规符号的文本怎么识别?ABBYY FineReader 12教你识别非常规符号文本
- ABBYY FineReader 12d的注册码-激活码-序列号是什么
- ABBYY FineReader文件识别教程二
- ABBYY FineReader文件识别教程一
- ABBYY FineReader 12激活方法
- ABBYY FineReader文档页面如何编号?
- ABBYY FineReader如何扫描特殊或不常见术语
- ABBYY FineReader12安装指南
- ABBYY FineReader12支持什么系统?安装ABBYY FineReader12失败的原因
- ABBYY FineReader 12有什么新特点?
- ABBYY FineReader 12支持哪些文件格式?
最近更新
-
 淘宝怎么用微信支付
淘宝怎么用微信支付
淘宝微信支付怎么开通?9月5日淘宝公示与微信
- 2 手机上怎么查法定退休时间 09-13
- 3 怎么查自己的法定退休年龄 09-13
- 4 小红书宠物小伙伴怎么挖宝 09-04
- 5 小红书AI宠物怎么养 09-04
- 6 网易云音乐补偿7天会员怎么领 08-21
人气排行
-
 Office 2016自定义选择组件安装方法(附工具下载)
Office 2016自定义选择组件安装方法(附工具下载)
Office2016不仅不能自定义安装路径,而且还不能选择安装的组件,
-
 office 2013/2010 免密钥激活破解教程
office 2013/2010 免密钥激活破解教程
office2013、office2010免密钥激活破解方法是很多朋友感兴趣的。
-
 最简单在Foxit PDF Editor合并pdf文档的方法
最简单在Foxit PDF Editor合并pdf文档的方法
最简单在FoxitPDFEditor合并pdf文档的方法,有时我们看到自己张比
-
 EXCEL忘记密码怎么办?EXCEL工作表怎么清除密码
EXCEL忘记密码怎么办?EXCEL工作表怎么清除密码
EXCEL是最常用的办公制表软件,有时候制作的工作表想为了保护数据
-
 Office 2016安装路径修改方法 安装位置随意改
Office 2016安装路径修改方法 安装位置随意改
Office2016安装程序不仅不能选择要安装的组件,而且连安装路径都
-
 office2010安装与激活
office2010安装与激活
office办公软件是一个电脑必备的软件来的。office2010这是一个强
-
 Foxit PDF Editor安装许可密钥
Foxit PDF Editor安装许可密钥
FoxitPDFEditor安装许可密钥,有了加密,我们有时在传送重要的文
-
 完美解决Office 2016 for Mac无限崩溃的问题
完美解决Office 2016 for Mac无限崩溃的问题
网友向小编反映“购买了office2016forMac正版后感觉很不给力!每
-
 Foxit PDF Editor怎么编辑PDF里面的文字
Foxit PDF Editor怎么编辑PDF里面的文字
FoxitPDFEditor怎么编辑PDF里面的文字,有时我们拿到一份新的PDF
-
 Foxit PDF Editor怎样将PDF页面旋转
Foxit PDF Editor怎样将PDF页面旋转
FoxitPDFEditor怎样将PDF页面旋转,有时我们做的PDF想把它旋转过


