iPhone6s照片中怎么新建相薄新文件夹 教你这样能更好分类iPhone照片方法
- 时间:2016-05-03 10:21
- 来源:下载吧
- 编辑:maomaocake
你的iPhone照片转给你是否累积了很多没用的照片呢?想一次性删除吗?平时删除一次只能删除80张照片,感觉好繁琐。今天,下载吧小编就教你利用“相薄内可再放相薄”的功能来分门别类整理照片。看看小编如何妥妥的分类iPhone手机照片吧!不再大海捞针寻找照片。

教你这样能更好分类iPhone照片方法
1、点击进入“照片”。
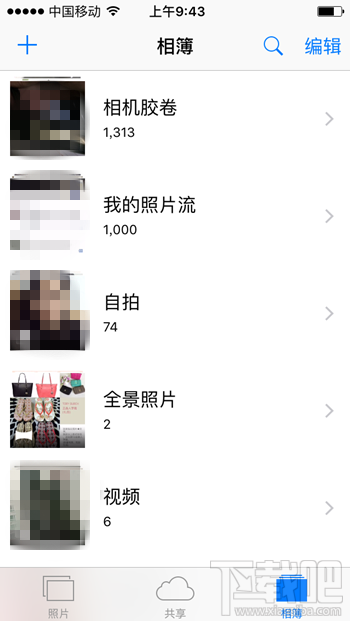
2、长按左上角的“+”,查看到两个“新增相薄”和“新文件夹”。
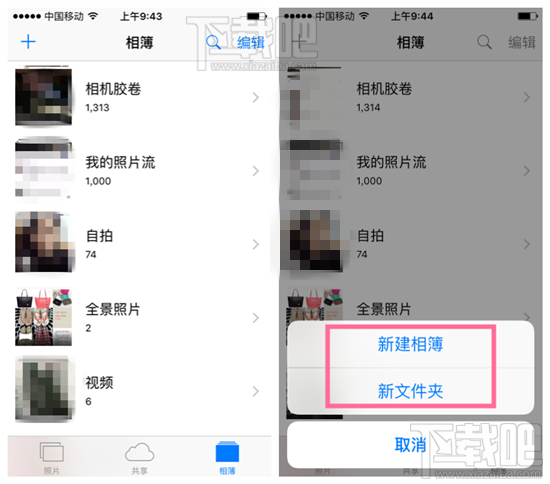
3、点击“新增新文件夹”,输入文件夹名称,点击“储存”。
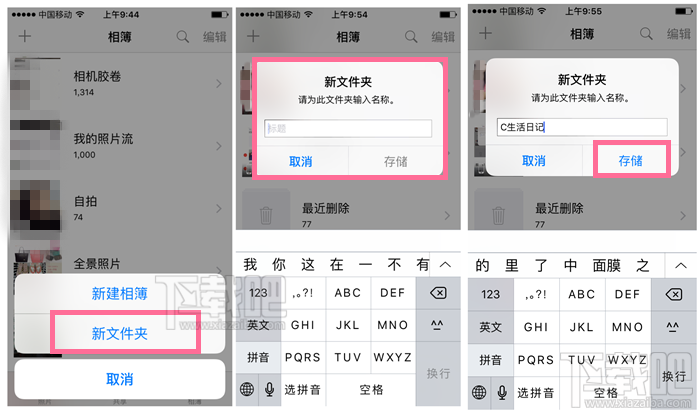
4、进入新建的文件夹,点击右上角的“编辑”,再次看到“+”。
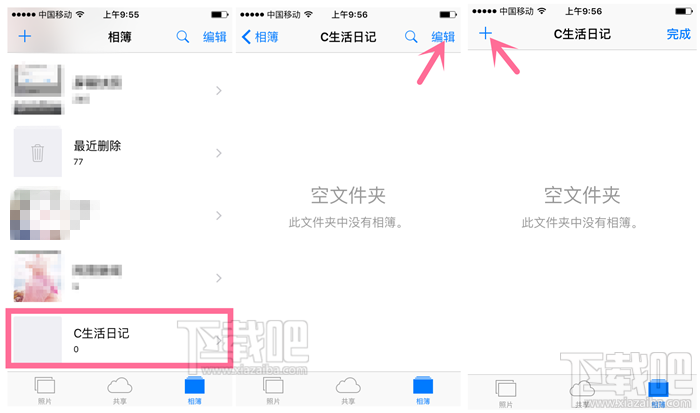
5、长按左上角“+”,出现之前看到的“新增相薄”和“新文件夹”,还是选择“新文件夹”并输入名称。
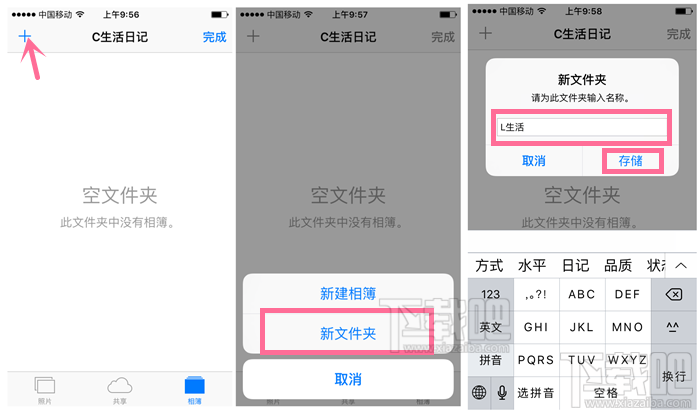
6、进入第5步中新增的文件夹,继续点击“编辑”,这里轻轻点下左上角“+”就出现“新增相薄”,点击“选择”就可以开始整理照片了。(长按“+”也可以看到“新增相薄”)
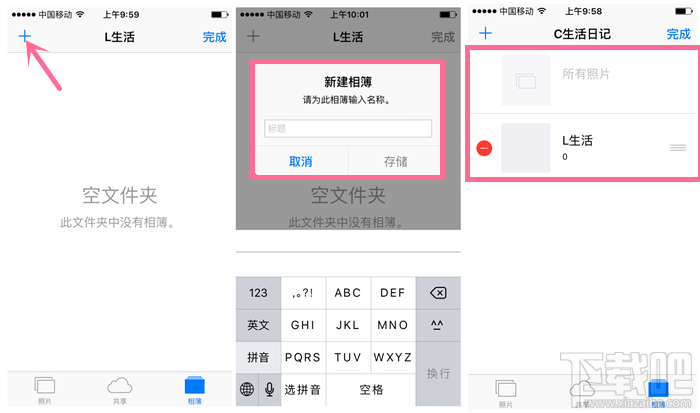
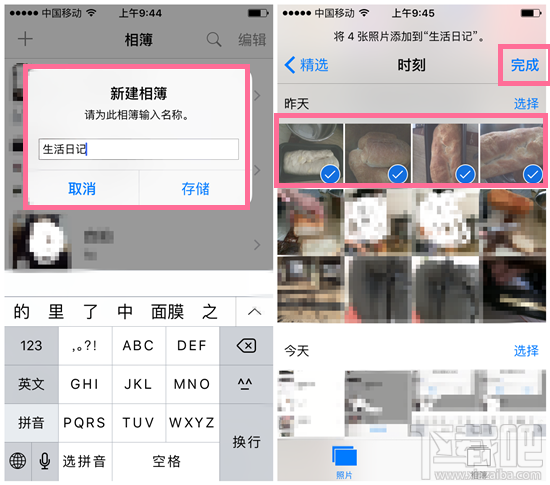
其实,你也可以选择在第3步中就可以操作第6步,不需要再文件夹中在新增文件夹,不过小编这个方法是为了很好的分门别类相片。大家可以根据实际情况来操作。希望教程对你有帮助。
延伸阅读:
最近更新
-
 淘宝怎么用微信支付
淘宝怎么用微信支付
淘宝微信支付怎么开通?9月5日淘宝公示与微信
- 2 手机上怎么查法定退休时间 09-13
- 3 怎么查自己的法定退休年龄 09-13
- 4 小红书宠物小伙伴怎么挖宝 09-04
- 5 小红书AI宠物怎么养 09-04
- 6 网易云音乐补偿7天会员怎么领 08-21
人气排行
-
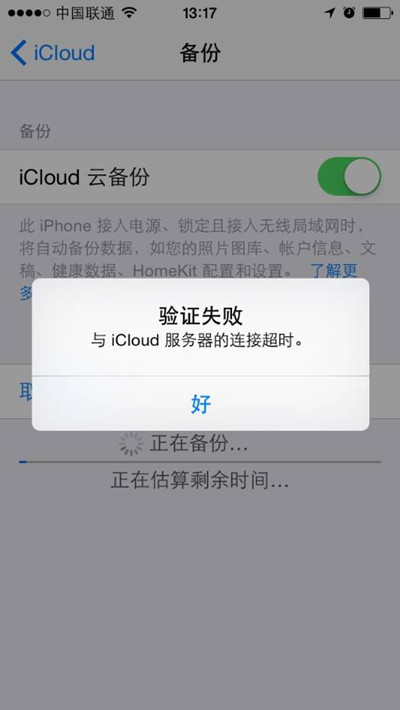 苹果iCloud连接超时/验证失败解决方法
苹果iCloud连接超时/验证失败解决方法
你的iPhone遇到过“Cloud提升验证超时”或者“Cloud无法连接”的
-
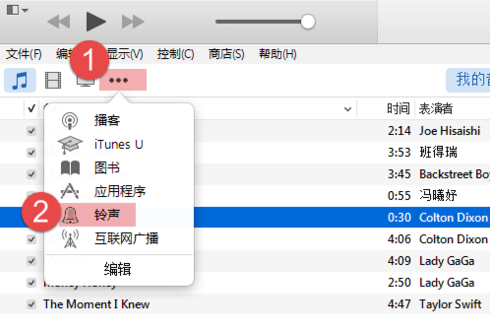 苹果6s/6s Plus怎么设置铃声 iPhone6s/iPhone6s Plus设置自定义铃声
苹果6s/6s Plus怎么设置铃声 iPhone6s/iPhone6s Plus设置自定义铃声
苹果iPhone6s、iPhone6sPlus无需多言也自然是一款遍布街头巷尾的
-
 苹果iPhone、iPad或 iPod touch锁屏密码忘了可以自行解决 苹果密码忘了怎么恢复出厂设置(亲测有效)
苹果iPhone、iPad或 iPod touch锁屏密码忘了可以自行解决 苹果密码忘了怎么恢复出厂设置(亲测有效)
苹果锁屏密码对于苹果用户来说是很重要,因为苹果指纹也并不是时
-
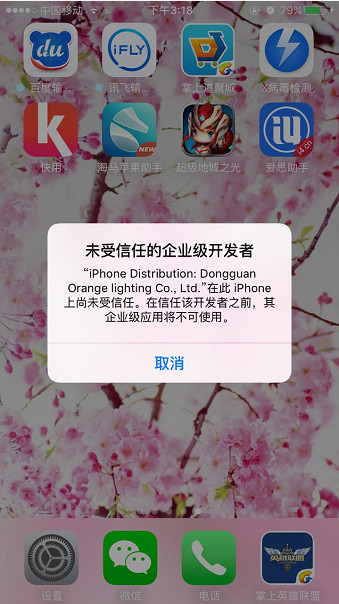 苹果iPhone手机提示未受信任的企业级开发者解决办法
苹果iPhone手机提示未受信任的企业级开发者解决办法
iOS9大家升级的应该也差不多了,但是国内用户爱用的海马、爱思、
-
 苹果手机iphone如何删除icloud云备份
苹果手机iphone如何删除icloud云备份
现在经常怕手机丢了找不到手机的重要数据。所以现在很多人都选择
-
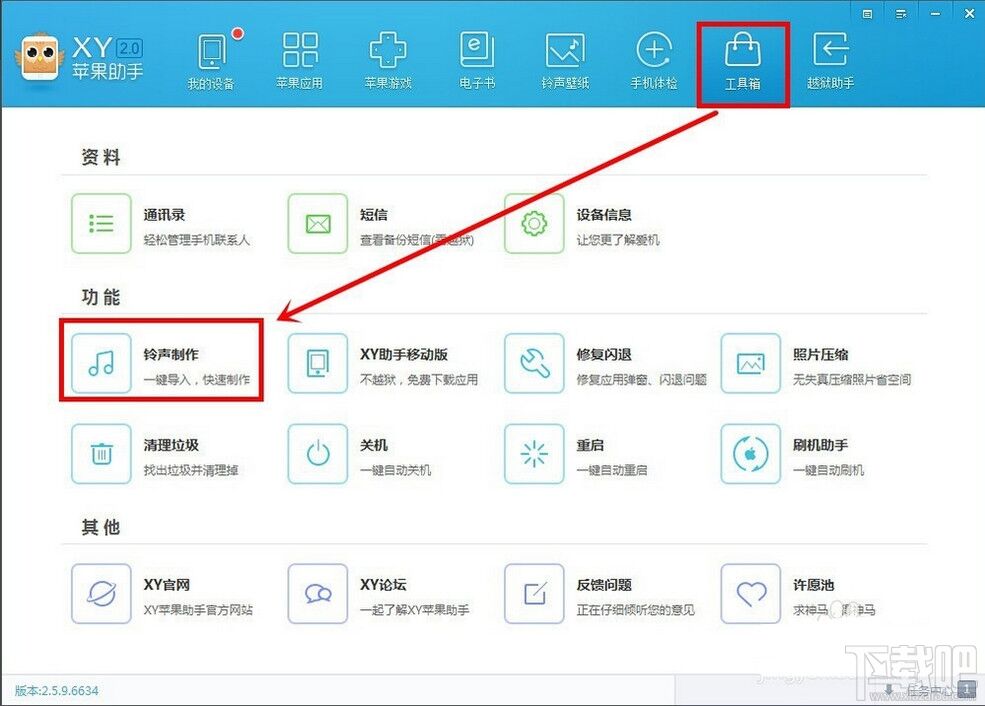 iPhone7设置自定义铃声方法 iPhone7设置自定义铃声教程
iPhone7设置自定义铃声方法 iPhone7设置自定义铃声教程
小编带来iPhone7设置自定义铃声方法,iPhone7设置自定义铃声教程
-
 苹果官网抢购iPhone7和iphone7 Plus攻略教程(中国、香港)
苹果官网抢购iPhone7和iphone7 Plus攻略教程(中国、香港)
iPhone6s你用了多久了?iPhone7又要出来了。对于新的iphone你有什
-
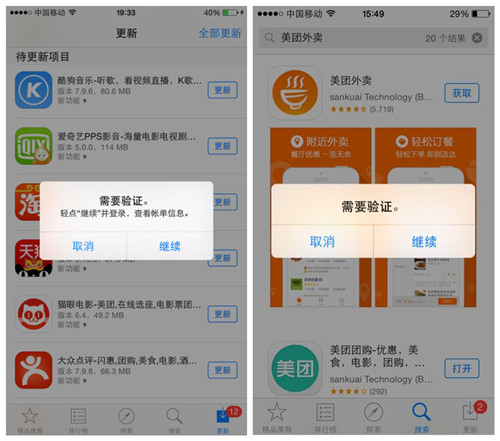 iphone6s无法从app store更新/下载软件提示需要验证怎么办 苹果手机无法更新/下载app解决方法
iphone6s无法从app store更新/下载软件提示需要验证怎么办 苹果手机无法更新/下载app解决方法
最近很多朋友问下载吧小编为什么我的苹果手机更新/下载不了appst
-
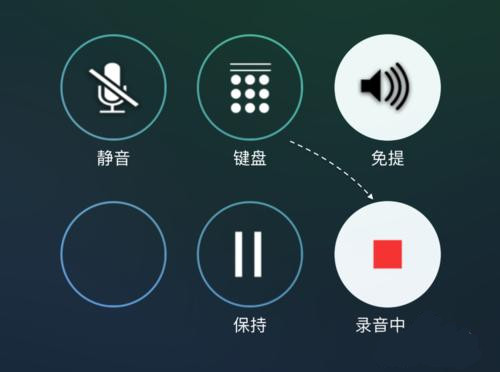 苹果iPhone6S怎么通话录音 苹果6S打电话录音教程
苹果iPhone6S怎么通话录音 苹果6S打电话录音教程
可能你觉得小编这款教程对于平时我们使用苹果手机通话没什么大作
-
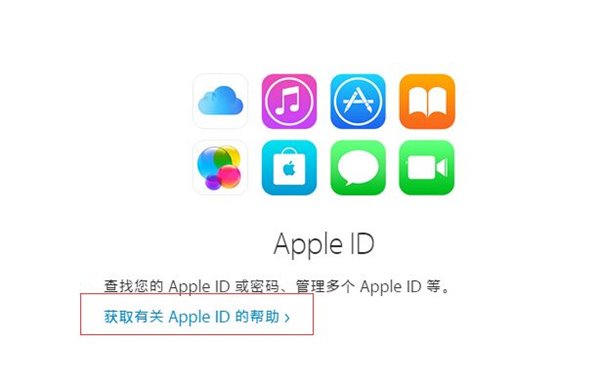 苹果iPhone手机安全问题忘了怎么办 重设Apple ID安全问题答案指南
苹果iPhone手机安全问题忘了怎么办 重设Apple ID安全问题答案指南
使用iPhone和iPad等苹果设备的用户通常都会注册一个自己的专属Ap
