Edge浏览器下载路径怎么更改 Edge浏览器默认下载路径设置办法
- 时间:2016-05-04 09:38
- 来源:下载吧
- 编辑:xwgod
Edge浏览器下载路径怎么更改? Edge浏览器默认下载路径设置办法下载吧小编就来讲讲
1、打开win10中的Edge浏览器,点击浏览器右上角的“中心”按钮,从其扩展面板中切换到“下载”选项卡,点击“打开文件夹”按钮。
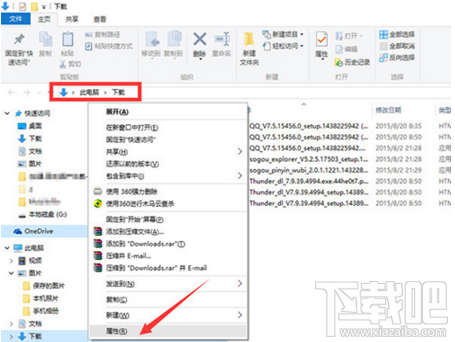
2、此时将打开“下载”文件夹,此文件夹就是Edge浏览器默认文件下载保存的位置。这时在左侧目录列表中找到“下载”文件夹,单击右键,在菜单中选择“属性”项。
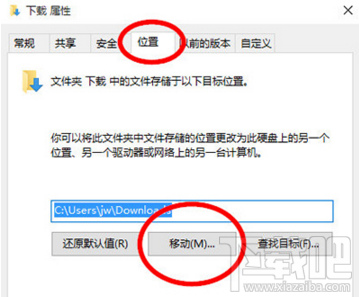
3、打开“下载、属性”两个窗口后,切换到“位置”选项卡,点击“移动”按钮。通过此操作将“下载”文件夹移动到其它位置。
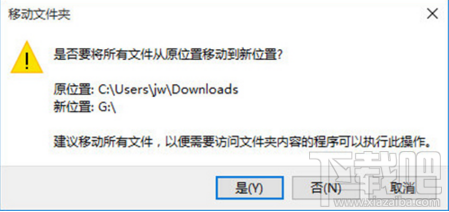
4、从打开的“选择一个目录”对话框界面中,将目录变为自己想要的文件夹位置。
5、返回到“下载、属性”窗口后,就会发现“下载”文件夹的位置被更改,这时点击“确定”按钮保存设置即可。
6、点击了“确定”后,这时会弹出“移动文件夹”窗口,并且提示“是否将原有文件夹移动到新位置”,点击“是”即可。经过以上步骤操作,edge浏览器下载的文件存储就将顺利移到新的文件夹中。
最近更新
-
 淘宝怎么用微信支付
淘宝怎么用微信支付
淘宝微信支付怎么开通?9月5日淘宝公示与微信
- 2 手机上怎么查法定退休时间 09-13
- 3 怎么查自己的法定退休年龄 09-13
- 4 小红书宠物小伙伴怎么挖宝 09-04
- 5 小红书AI宠物怎么养 09-04
- 6 网易云音乐补偿7天会员怎么领 08-21
人气排行
-
 腾讯视频qlv格式转换成mp4图文教程(附一键转换工具)
腾讯视频qlv格式转换成mp4图文教程(附一键转换工具)
腾讯视频下载的视频格式为qlv,虽然无法通过格式工厂等视频格式转
-
 爱剪辑怎么给视频加字幕(超简单教程)
爱剪辑怎么给视频加字幕(超简单教程)
曾几何时给视频加字幕是一项非常专业的工作,不仅要用会声会影、
-
 秒拍视频怎么下载 秒拍视频下载到电脑教程
秒拍视频怎么下载 秒拍视频下载到电脑教程
秒拍视频因为有很多明星的自拍视频,以及其他各种视频还是非常火
-
 爱剪辑如何给视频打马赛克图文教程
爱剪辑如何给视频打马赛克图文教程
爱剪辑是一款免费易用的视频剪辑软件,那给视频打马赛克肯定是相
-
 3dmax如何安装?3dsmax2015超详细安装教程
3dmax如何安装?3dsmax2015超详细安装教程
3dmax如何安装?3dsmax2015是3dsmax系列目前的版本,不少3dsmax用
-
 Photoshop CS6 请卸载并重新安装该产品解决办法
Photoshop CS6 请卸载并重新安装该产品解决办法
安装完PhotoshopCS6后,打开失败提示:“请卸载并重新安装该产品
-
 照相馆照片照片处理软件 照相馆用的软件介绍
照相馆照片照片处理软件 照相馆用的软件介绍
很多朋友都在好奇照相馆用的都是什么软件?不仅可以裁剪寸照,还
-
 爱剪辑怎么调节视频速度 视频速度放慢/加快方法
爱剪辑怎么调节视频速度 视频速度放慢/加快方法
爱剪辑的调节视频速度功能,支持将视频速度调慢,将视频速度调快
-
 PS显示“不能完成请求因为程序错误”解决方法
PS显示“不能完成请求因为程序错误”解决方法
PS显示“不能完成请求因为程序错误”解决方法。大家在使用PS的时
-
 CAD字体显示问号怎么办 CAD打开文件字体显示问号怎么办
CAD字体显示问号怎么办 CAD打开文件字体显示问号怎么办
由于CAD至今出过N多个版本,而且还有相互之间的外挂软件,不同版
