教你用Photoshop创建优雅轻盈的泼墨文字
- 时间:2016-05-05 14:23
- 来源:下载吧
- 编辑:xusuwen
水墨字制作方法有很多,今天介绍一种比较简单的方法,用液化滤镜来完成,过程简单易上手,效果好得出奇,适合初入门的同学练习,加深对Photoshop各类操作的理解,现在就动手开练吧!
过程:先设置好简单的背景纹理,输入所需文字,栅格化后用液化滤镜涂成类似水墨效果,后期再用画笔加上水墨纹理即可。
素材打包 https://yunpan.cn/cPtGig5JXnS95 (提取码:bd83)
最终效果

1、创建一个尺寸为1275*610 px的背景画布,画布颜色为默认的白色。然后将下载好的“纸张纹理”素材导入Photoshop中,并选取其中的一部分,将其复制并粘贴到我们的文件中。如下图所示:
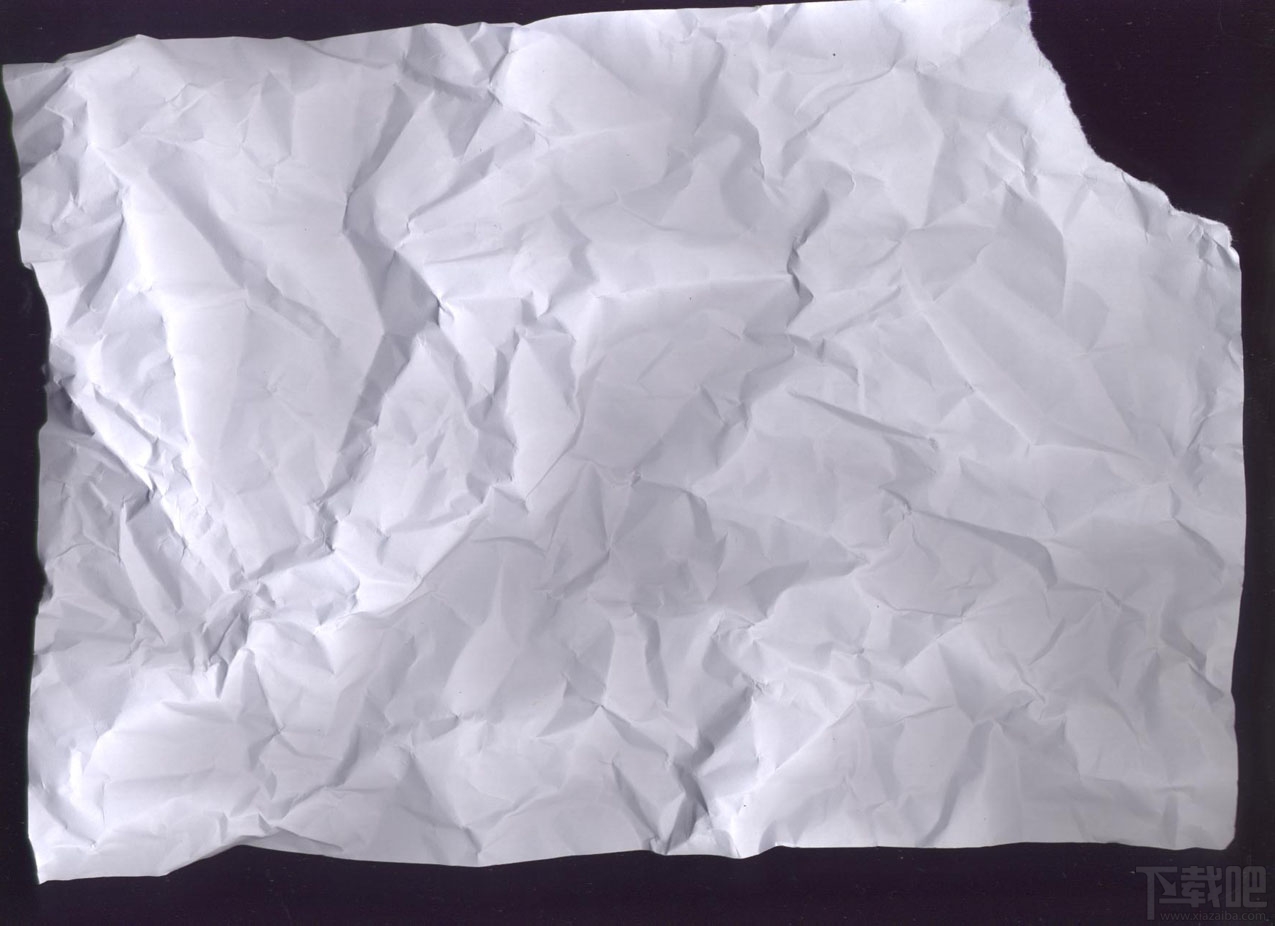
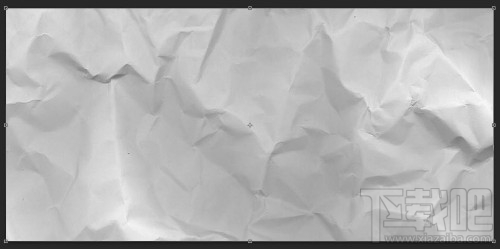
2、如下图所示,用柔软的橡皮擦来使纸张的边缘褪色
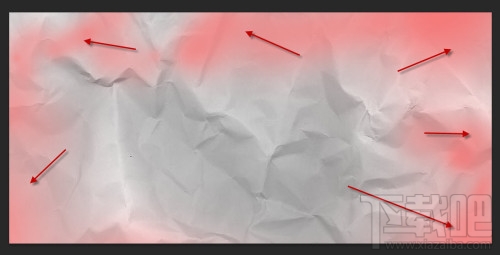
3、将以下的两个调整图层添加到这个纸张图层的上方: 色相/饱和度,具体参数设置如下图所示。
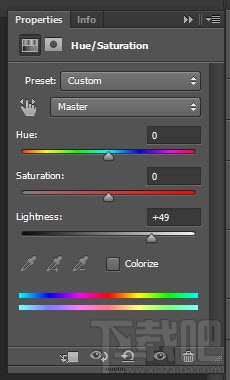
色阶:
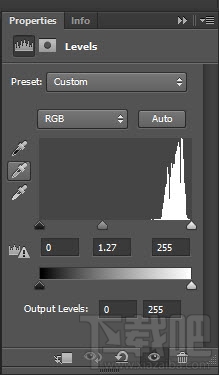
效果如下:
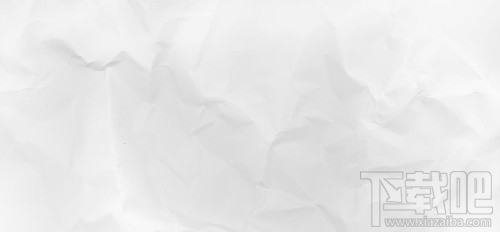
4、在这一步,我们将添加一些字母到文件中。这里,你可以输入你喜欢的任何文本,笔者选择了“VOID”,如下图所示:
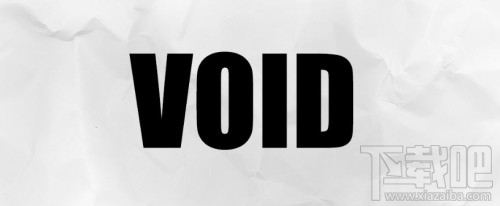
5、将这个文字图层复制一次,并隐藏原来的文字图层,然后在复制出来的副本上右击鼠标,选择“栅格化文字”,如下图所示
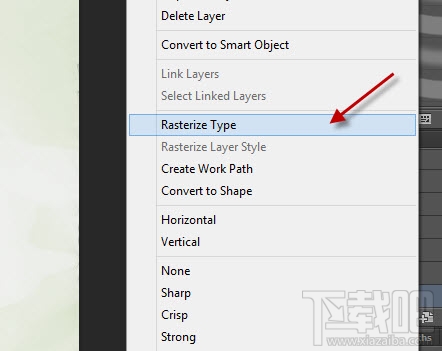
6、然后选择液化工具(滤镜>液化),具体参数设置如下
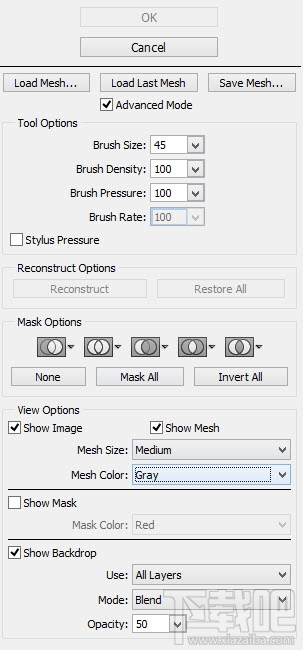
7、对文本进行变形处理,直到它们呈现出下图所示的效果

8、到了这里,我们将在黑色文本上添加一些图案,笔者使用了以下笔刷设置
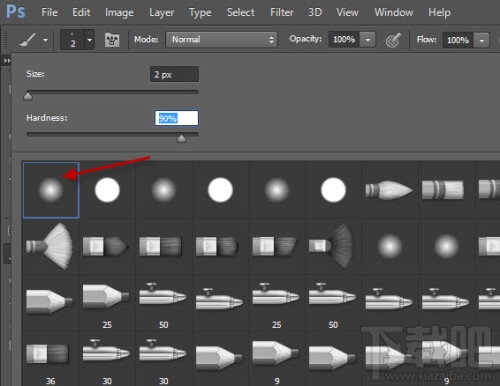
9、我们将会使用上述笔刷在黑色文本上添加一些白色和蓝色的线条图案,如下图所示


10、到了这一步,我们将给文本添加一些特殊的效果——我们将在文本下方添加一些阴影特效。复制栅格化文字图层,然后使用自由变换工具进行压缩,即可实现我们需要的效果,如下图所示:

注意:这里其实也可以选择添加一些粒子特效的,只要使用一些颗粒笔刷即可
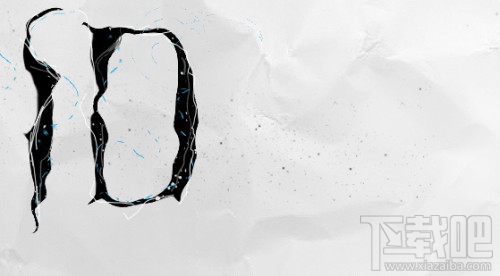
11、然后我们就可以使用下载好的水彩笔刷素材在文本图层的背后和周围添加一些水彩图案,注意,笔刷的尺寸大小一定要小一点。如下图所示
如果你对素材打包的笔刷不满意,来这儿铆劲挑!《古典风必备:31款水彩ps笔刷下载》
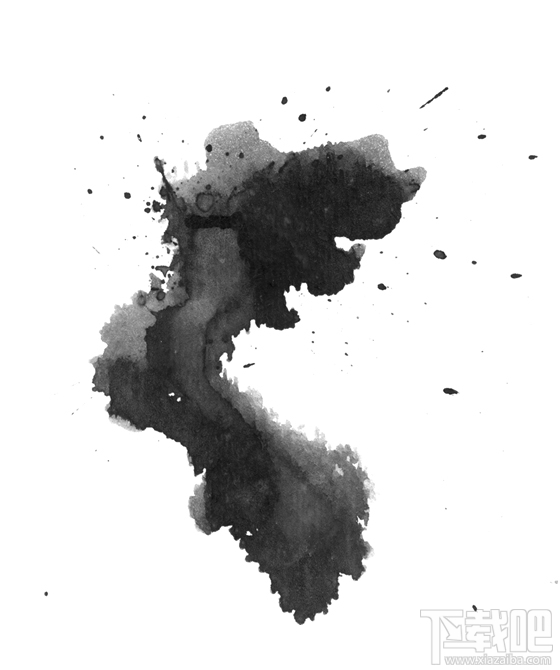

12、到了这里,我们就快要大功告成了。在最后的优化过程中,笔者主要添加了以下“可选颜色”调整图层到上述图层上
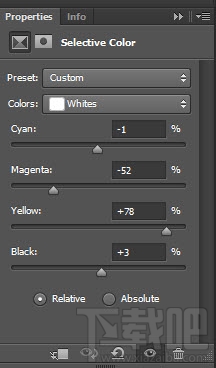
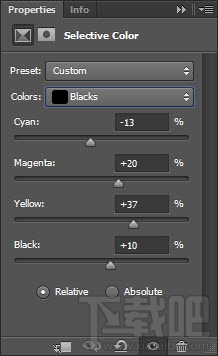
13、可选步骤(仅仅Photoshop CS6才行):拼合图片,复制背景图层,然后使用以下油画滤镜(滤镜>油画),如下图所示
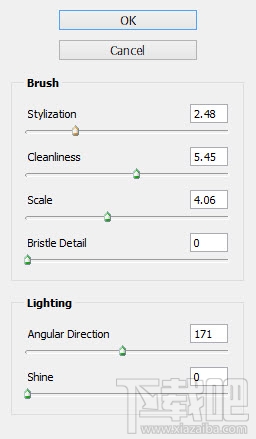
14、使用柔软的橡皮擦去除掉油画图层的边缘部分,如下图所示

最终效果

最近更新
-
 淘宝怎么用微信支付
淘宝怎么用微信支付
淘宝微信支付怎么开通?9月5日淘宝公示与微信
- 2 手机上怎么查法定退休时间 09-13
- 3 怎么查自己的法定退休年龄 09-13
- 4 小红书宠物小伙伴怎么挖宝 09-04
- 5 小红书AI宠物怎么养 09-04
- 6 网易云音乐补偿7天会员怎么领 08-21
人气排行
-
 腾讯视频qlv格式转换成mp4图文教程(附一键转换工具)
腾讯视频qlv格式转换成mp4图文教程(附一键转换工具)
腾讯视频下载的视频格式为qlv,虽然无法通过格式工厂等视频格式转
-
 爱剪辑怎么给视频加字幕(超简单教程)
爱剪辑怎么给视频加字幕(超简单教程)
曾几何时给视频加字幕是一项非常专业的工作,不仅要用会声会影、
-
 秒拍视频怎么下载 秒拍视频下载到电脑教程
秒拍视频怎么下载 秒拍视频下载到电脑教程
秒拍视频因为有很多明星的自拍视频,以及其他各种视频还是非常火
-
 爱剪辑如何给视频打马赛克图文教程
爱剪辑如何给视频打马赛克图文教程
爱剪辑是一款免费易用的视频剪辑软件,那给视频打马赛克肯定是相
-
 3dmax如何安装?3dsmax2015超详细安装教程
3dmax如何安装?3dsmax2015超详细安装教程
3dmax如何安装?3dsmax2015是3dsmax系列目前的版本,不少3dsmax用
-
 Photoshop CS6 请卸载并重新安装该产品解决办法
Photoshop CS6 请卸载并重新安装该产品解决办法
安装完PhotoshopCS6后,打开失败提示:“请卸载并重新安装该产品
-
 照相馆照片照片处理软件 照相馆用的软件介绍
照相馆照片照片处理软件 照相馆用的软件介绍
很多朋友都在好奇照相馆用的都是什么软件?不仅可以裁剪寸照,还
-
 爱剪辑怎么调节视频速度 视频速度放慢/加快方法
爱剪辑怎么调节视频速度 视频速度放慢/加快方法
爱剪辑的调节视频速度功能,支持将视频速度调慢,将视频速度调快
-
 PS显示“不能完成请求因为程序错误”解决方法
PS显示“不能完成请求因为程序错误”解决方法
PS显示“不能完成请求因为程序错误”解决方法。大家在使用PS的时
-
 CAD字体显示问号怎么办 CAD打开文件字体显示问号怎么办
CAD字体显示问号怎么办 CAD打开文件字体显示问号怎么办
由于CAD至今出过N多个版本,而且还有相互之间的外挂软件,不同版
