solidworks怎么用?solidworks怎么画压缩弹簧?
- 时间:2016-05-12 11:13
- 来源:下载吧
- 编辑:xwgod
solidworks怎么用?solidworks怎么画压缩弹簧?solidworks弹簧画法有好多,但是很多朋友都不清楚怎么画,下载吧给大家介绍一下压缩弹簧的画法。

1、单击“新建”按钮,创建一个零件文件。
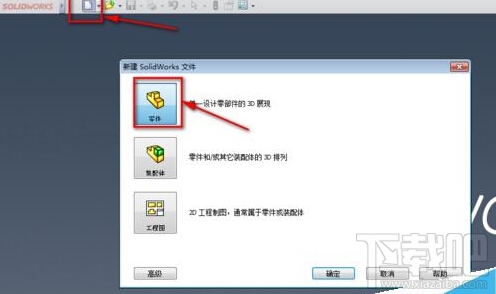
2、选取前视基准面,单击“草图”,选择“草图绘制”按钮,进入草绘界面。以原点为中心,绘制直径为22mm的圆。
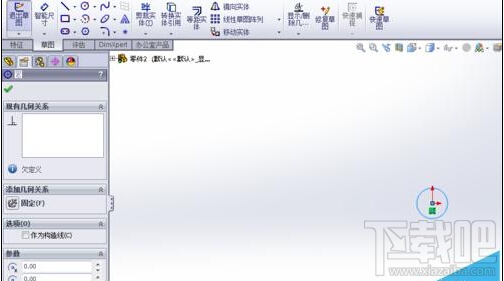
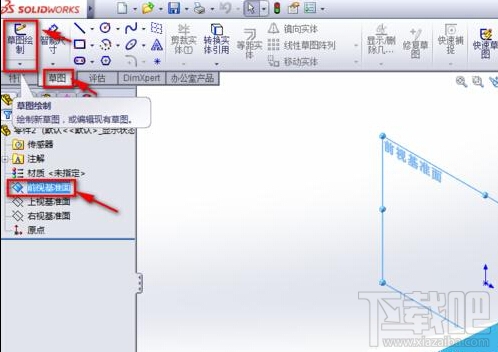
3、选择【插入】-【曲线】-【螺旋线】,在草绘界面左侧出现螺旋线属性管理器。在【定义方式】下拉菜单中选择“高度和圈数”,在【参数】选项中做如下设置,选择“恒定螺距”,高度输入70,选择“反向”,圈数输入7,起始角度输入0°,确定后生成如下螺旋线。
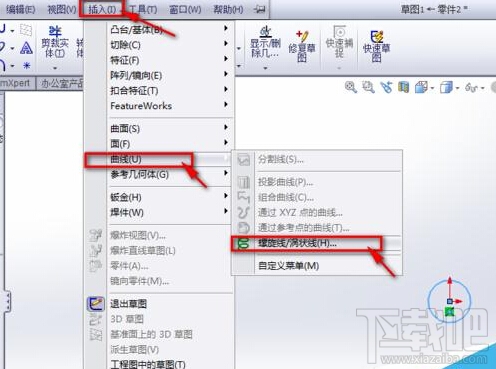
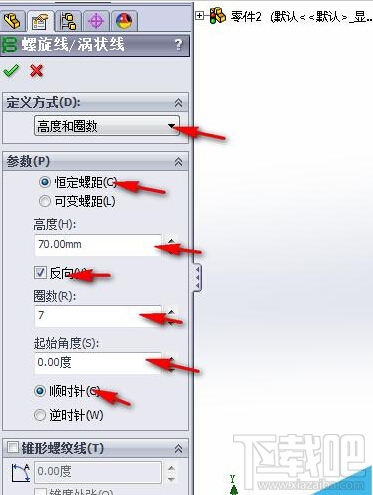

4、按住Ctrl键,同时选择“草图1”和“前视基准面”,选择【插入】-【派生草图】,生成草图2派生,系统自动进入草图绘制模式。
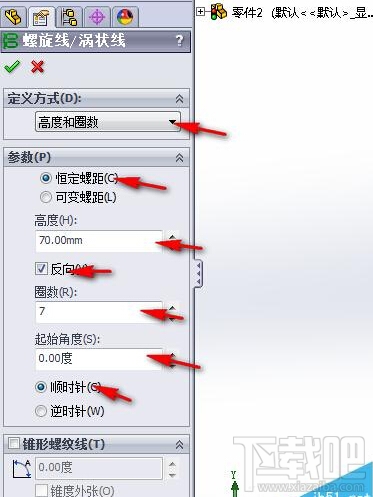
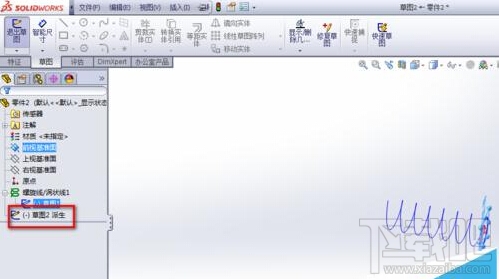
5、选择【插入】-【曲线】-【螺旋线】,在草绘界面左侧出现螺旋线属性管理器。在【定义方式】下拉菜单中选择“螺距和圈数”,在【参数】选项中做如下设置,选择“恒定螺距”,螺距输入1.62,圈数输入1.5,起始角度输入0°,逆时针,确定后生成如下螺旋线。
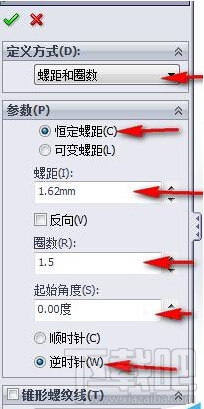
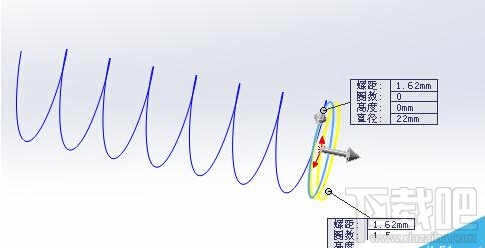
6、单击【特征】,选择【参考几何体】中的【基准面】,选择前视基准面为参考在【基准面】属性管理器中做如下设置。在距离文本中输入70,勾选“反转”,单击确定,完成基准面1的创建。按住Ctrl键,同时选择“草图1”和“基准面1”,选择【插入】-【派生草图】,生成草图3派生,系统自动进入草图绘制模式。
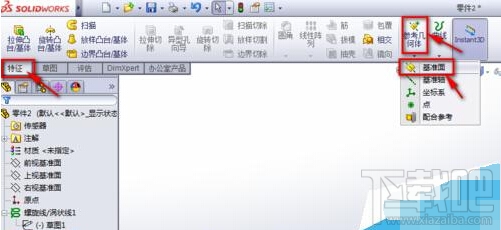
7、选择【插入】-【曲线】-【螺旋线】,在草绘界面左侧出现螺旋线属性管理器。在【定义方式】下拉菜单中选择“螺距和圈数”,在【参数】选项中做如下设置,选择“恒定螺距”,螺距输入1.62,圈数输入1.5,勾选反向复选框,起始角度输入0°,选择顺时针,确定后生成如下螺旋线。
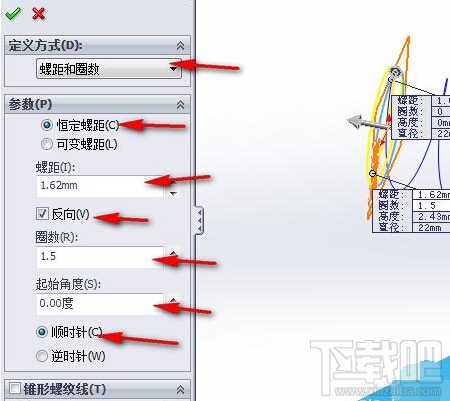
8、选择【插入】-【曲线】-【组合曲线】,在出现的界面中,分别单击草图中的螺旋线1,螺旋线2,螺旋线3。单击左侧的确定,生成组合曲线。
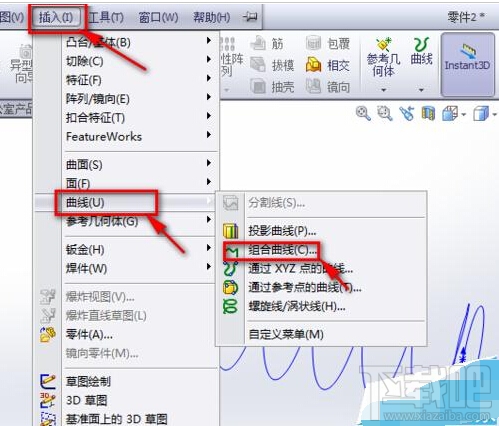
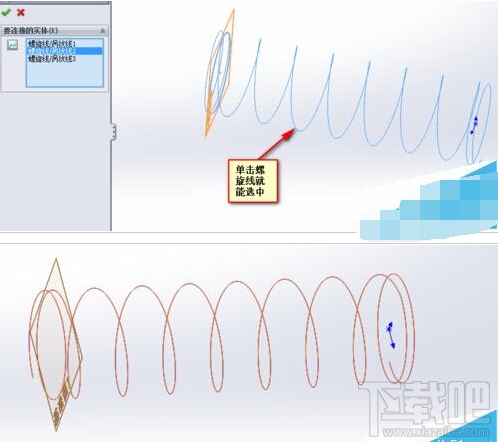
9、单击【特征】,选择【参考几何体】中的【基准面】,选择草绘中的点和边线,生成基准面2。进入草图绘制界面,以原点为中心,绘制直径为1.6mm的圆,退出草图绘制。
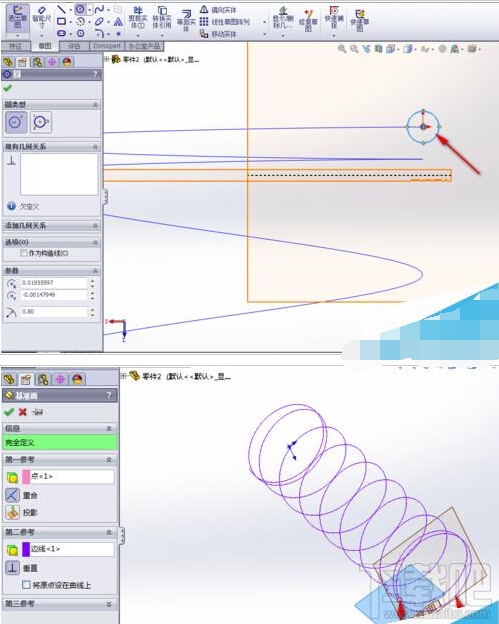
10、单击【扫描】,在扫描属性中轮廓选择“草图4”,路径选择“组合曲线1”,单击确定完成扫描。如图完成弹簧的制作。
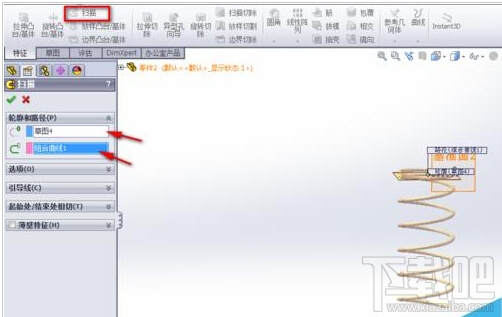

最近更新
-
 淘宝怎么用微信支付
淘宝怎么用微信支付
淘宝微信支付怎么开通?9月5日淘宝公示与微信
- 2 手机上怎么查法定退休时间 09-13
- 3 怎么查自己的法定退休年龄 09-13
- 4 小红书宠物小伙伴怎么挖宝 09-04
- 5 小红书AI宠物怎么养 09-04
- 6 网易云音乐补偿7天会员怎么领 08-21
人气排行
-
 腾讯视频qlv格式转换成mp4图文教程(附一键转换工具)
腾讯视频qlv格式转换成mp4图文教程(附一键转换工具)
腾讯视频下载的视频格式为qlv,虽然无法通过格式工厂等视频格式转
-
 爱剪辑怎么给视频加字幕(超简单教程)
爱剪辑怎么给视频加字幕(超简单教程)
曾几何时给视频加字幕是一项非常专业的工作,不仅要用会声会影、
-
 秒拍视频怎么下载 秒拍视频下载到电脑教程
秒拍视频怎么下载 秒拍视频下载到电脑教程
秒拍视频因为有很多明星的自拍视频,以及其他各种视频还是非常火
-
 爱剪辑如何给视频打马赛克图文教程
爱剪辑如何给视频打马赛克图文教程
爱剪辑是一款免费易用的视频剪辑软件,那给视频打马赛克肯定是相
-
 3dmax如何安装?3dsmax2015超详细安装教程
3dmax如何安装?3dsmax2015超详细安装教程
3dmax如何安装?3dsmax2015是3dsmax系列目前的版本,不少3dsmax用
-
 Photoshop CS6 请卸载并重新安装该产品解决办法
Photoshop CS6 请卸载并重新安装该产品解决办法
安装完PhotoshopCS6后,打开失败提示:“请卸载并重新安装该产品
-
 照相馆照片照片处理软件 照相馆用的软件介绍
照相馆照片照片处理软件 照相馆用的软件介绍
很多朋友都在好奇照相馆用的都是什么软件?不仅可以裁剪寸照,还
-
 爱剪辑怎么调节视频速度 视频速度放慢/加快方法
爱剪辑怎么调节视频速度 视频速度放慢/加快方法
爱剪辑的调节视频速度功能,支持将视频速度调慢,将视频速度调快
-
 PS显示“不能完成请求因为程序错误”解决方法
PS显示“不能完成请求因为程序错误”解决方法
PS显示“不能完成请求因为程序错误”解决方法。大家在使用PS的时
-
 CAD字体显示问号怎么办 CAD打开文件字体显示问号怎么办
CAD字体显示问号怎么办 CAD打开文件字体显示问号怎么办
由于CAD至今出过N多个版本,而且还有相互之间的外挂软件,不同版
