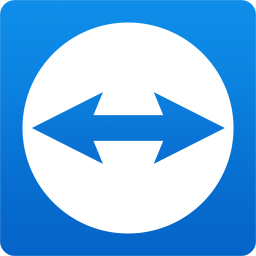远程无忧 teamviewer远程控制图文详细教程
- 时间:2014-07-02 16:59
- 来源:下载吧
- 编辑:xwgod
TeamViewer是一个能在任何防火墙和NAT代理的后台用于远程控制,桌面共享和文件传输的简单且快速的解决方案。为了连接到另一台计算机,只需要在两台计算机上同时运行 TeamViewer 即可,而不需要进行安装(也可以选择安装,安装后可以设置开机运行)。该软件第一次启动在两台计算机上自动生成伙伴 ID。只需要输入你的伙伴的ID到TeamViewer,然后就会立即建立起连接。如果您回到家后想连接控制在学校或公司里自己的电脑,很多人会想到使用 Windows远程桌面连接。一般情况下,它无疑是较好的方案了,但如果你要连接的电脑位于内网,即路由器(Router)或防火墙后方(电脑是内部 IP),那样就必须在路由器上做一些设定端口映射之类的设置才有办法连上,而网管也不太可能帮您设定的,这时TeamViewer无疑就是优秀的解决方案了。
第一步:下载,安装好软件后,看到软件的正常图标。

第二步:打开软件后,首先看到自己的ID与密码,这个ID与密码可以提供给对方,使其控制自己的机器。
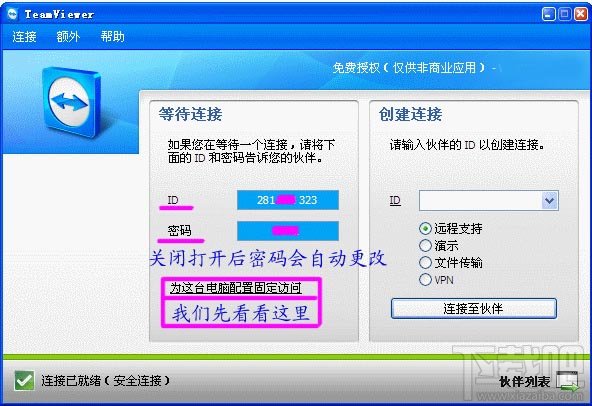
第三步:可以实现固定远程控制。
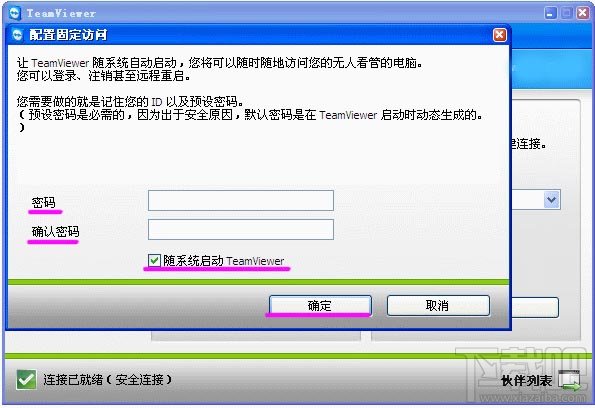
第四步:输入对方ID,点“远程支持”,再点“连接至伙伴”。
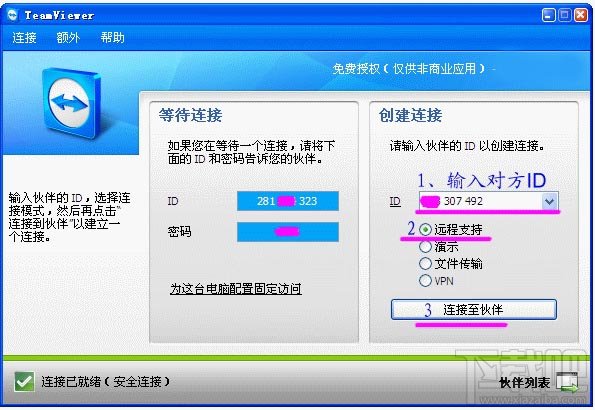
第五步:输入对方提供的密码。
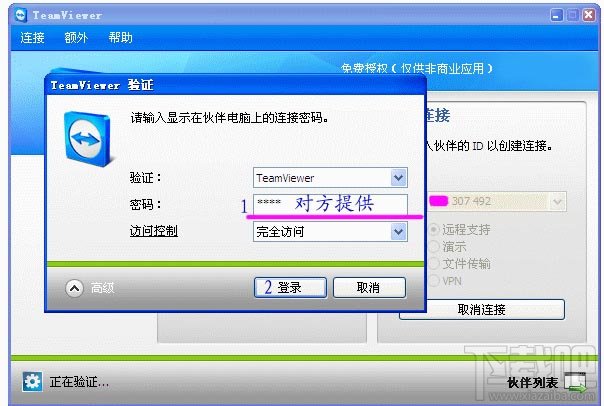
第六步:成功连接至远程的电脑。
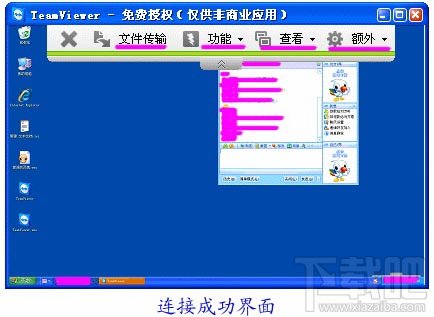
第七步:文件传输功能,可以实现本机与远程机器的文件互传。
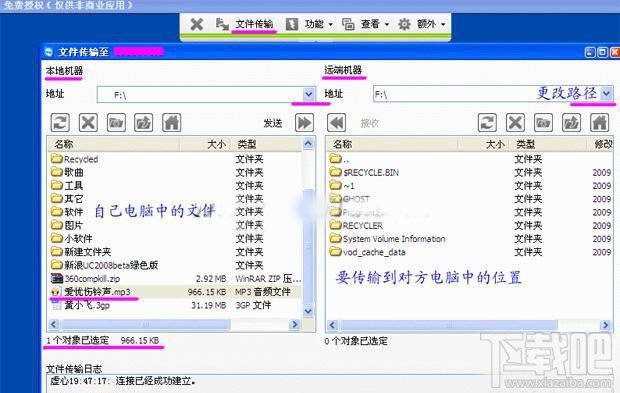
第八步:文件传输过程。
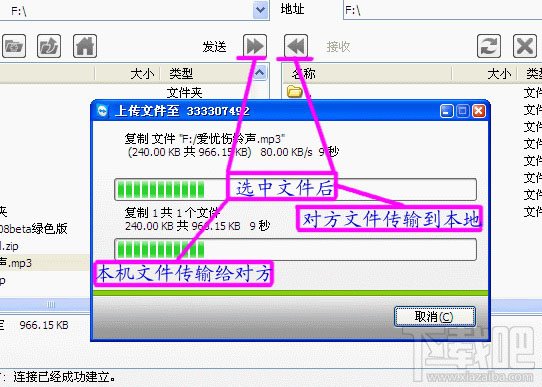
{#page_break title=''#}
第九步:文件传输完毕。

第十步:可以远程控制对方机器重启。

第十一步:可以把远程操作的过程录制下来,点开始即可录制。
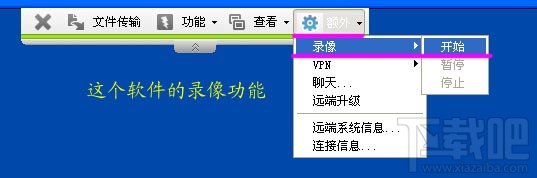
第十二步:点停止录像完毕。
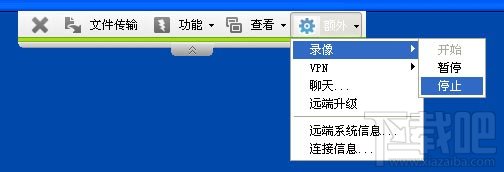
第十三步:录像文件保存在本机的位置。
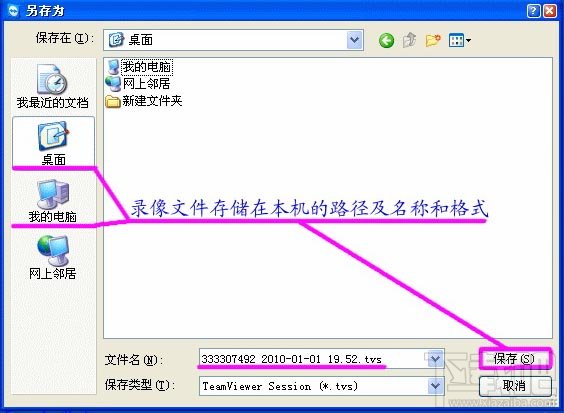
第十四步:“禁止远端输入”是远程控制对方不能打字,不能用鼠标。
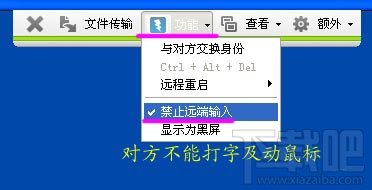
第十五步:“显示为黑屏”是对方的屏幕为黑色界面,但如果您在被控制的时候,控制者把这两项同时操作时建议您立即强行重启电脑,以防万一产生不良后果。“与对方交换身份”是控制者与被控制者交换身份。
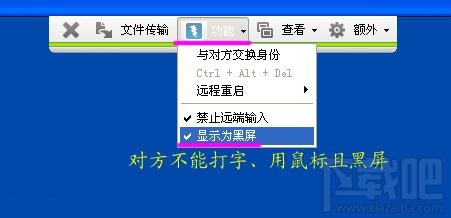
第十六步:直接的文件传输功能。
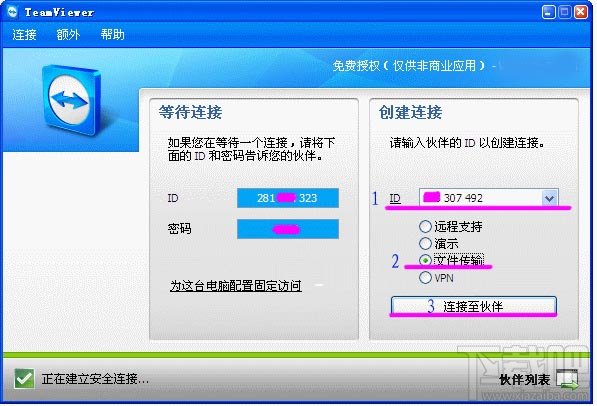
第十七步:输入对方提供的密码。
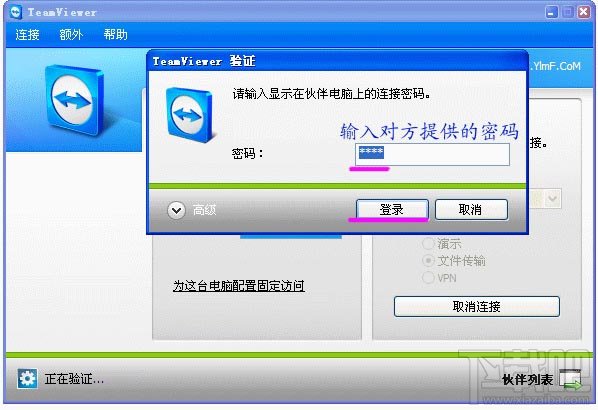
第十八步:文件传输过程与图8操作相同。
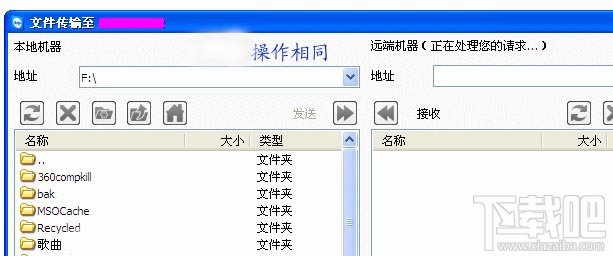
{#page_break title=''#}
第十九步:这是无法连接时的提示。原因很多。
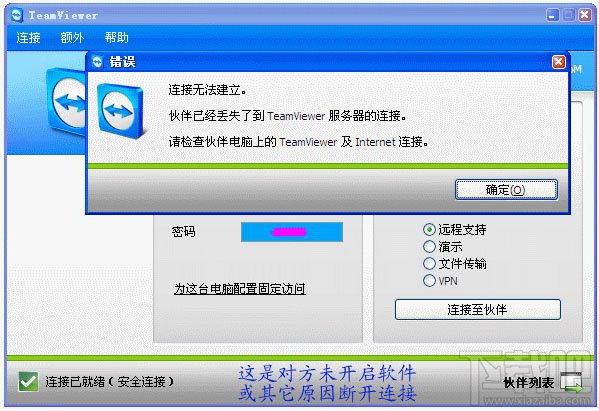
第二十步:打开用teamviewer录像的文件,文件格式为.tvs格式。
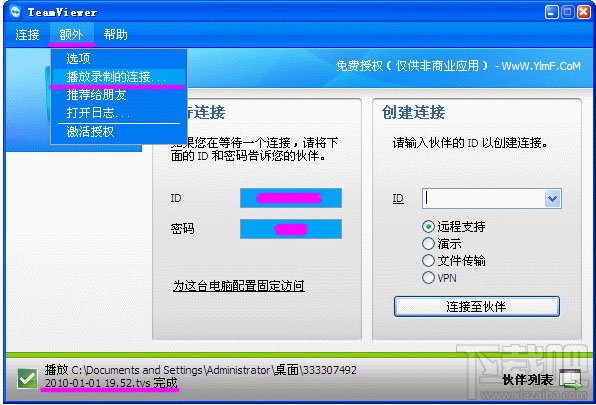
第二十一步:额外下面的“选项”功能。选择“远程支持”(Remote support)连线方式可以在您的电脑上显示对方的桌面,您可以控制对方的电脑就像自己在该电脑前一样。对方桌面右下角也会有个小小的控制视窗,可以让对方知道连线进来的人是谁,和控制“结束连线”与“聊天对谈”。大家自己慢慢研究吧。
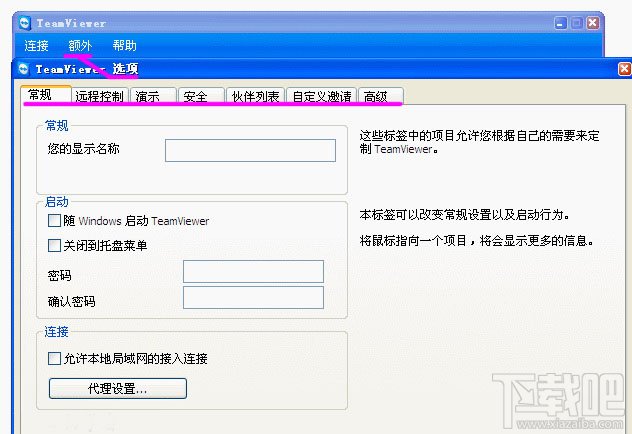
通过以上学习,我们简单的掌握了这款软件的基本使用方法,希望对大家有所帮助。
最近更新
-
 淘宝怎么用微信支付
淘宝怎么用微信支付
淘宝微信支付怎么开通?9月5日淘宝公示与微信
- 2 手机上怎么查法定退休时间 09-13
- 3 怎么查自己的法定退休年龄 09-13
- 4 小红书宠物小伙伴怎么挖宝 09-04
- 5 小红书AI宠物怎么养 09-04
- 6 网易云音乐补偿7天会员怎么领 08-21
人气排行
-
 Win10控制面板在哪 Windows10打开控制面板方法
Win10控制面板在哪 Windows10打开控制面板方法
Windows10系统虽然把传统的开始菜单带回来了,但是还是发生了很大
-
 Win10自动更新怎么关闭 Windows10自动更新关闭教程
Win10自动更新怎么关闭 Windows10自动更新关闭教程
Windows10默认开启自动更新功能,且不再面向普通用户提供关闭选项
-
 win10一键还原(系统还原)图文教程
win10一键还原(系统还原)图文教程
Windows10自带的一键还原(系统还原)功能是一项非常实用的功能,
-
 Win10怎么取消开机(登录)密码
Win10怎么取消开机(登录)密码
给Windows设置一个复杂的安全密码是必要的,但复杂的密码也就导致
-
 windows modules installer worker是什么 CPU/磁盘占用高解决方法
windows modules installer worker是什么 CPU/磁盘占用高解决方法
使用Win8、Win10的朋友经常会看到WindowsModulesInstallerWorker
-
 Win7小马激活工具oem7f7怎么用
Win7小马激活工具oem7f7怎么用
Windows7安装完成后的首要任务就是激活Win7。Windows7的反盗版技
-
 Win10怎么把此电脑(计算机)放到桌面
Win10怎么把此电脑(计算机)放到桌面
Win10桌面默认是不显示“此电脑”(Win8/Win10)(我的电脑(XP)、
-
 通过重置一招解决win10出现的各种bug win10bug解决教程
通过重置一招解决win10出现的各种bug win10bug解决教程
win10发布以来,随着用户安装升级热情高涨,一系列的问题就出来了
-
 Win10怎么设置开机密码
Win10怎么设置开机密码
Windows10的开机登录密码,不仅可以设置传统的字符密码,还针对触
-
 小马激活工具(oem7)提示“Cannot open file 'C:OEMSF',拒绝访问"怎么办
小马激活工具(oem7)提示“Cannot open file 'C:OEMSF',拒绝访问"怎么办
安装完Windows7系统进行激活,但小马激活工具激活Win7的时候提示