如何在Cool Edit Pro中消除原唱声教程
- 时间:2014-07-03 16:21
- 来源:下载吧
- 编辑:feng
Cool Edit Pro是一个非常出色的数字音乐编辑器和MP3制作软件,有时候晚会需要一些歌曲作为伴奏或者自己喜欢一首歌曲的曲调,想去除原声怎么办?Cool Edit Pro是一款非常专业的音频编辑器,今天小编就利用Cool Edit Pro来教大家如何去除原声。
要知道现如今能消原唱的软件很多,而制作出来的伴奏也有所不同,但都达不到理想的效果。消除原唱后得出的伴奏不能完全做到原版伴奏的效果,一般都会残留部分原唱的声音,而且有些音频都会有所损伤。所以我们介绍的只是消除原唱和以比较大限度来保证伴奏的质量。但若想得到更高质量的伴奏,还得靠大家自身多多练习和摸索了。
一、为什么能消原唱
假设我们的电脑里有一个音频文件,不管是 mp3 、 wma 或是 wav 都好,通常就是一首歌曲。我们听到的一首歌曲中有原唱、伴奏。而原唱的特征大致分为两种: 1 、人声的声像位置在整个声场的中央(左右声道平衡分布);
2 、声音频率集中在中频和高频部分。看完这些后,我们就知道要把“左右声道的对等声音且频率集中在中频和高频部分的声音”消除掉。
二、用 Cool Edit Pro 消除原唱的基本方法
“消除原唱”也就是通常我们看到的“消音”。
用 CE 消除原唱,方法其实很简单,但想要提高它的音质还是得下点功夫哦。
我们这里所说的“消音”只是 CE 菜单中的一个独立功能,选择并使用就立即会有结果。但是要想得到更好的效果,还得进行更多细致的音频处理和调整。 OK ,下面介绍具体实施步骤。
1 、首先进入 CE 的“单轨”编辑模式界面。“文件”→“打开”调入一个音频文件。这里以庾澄庆的《命中注定》为例,文件名为“命中注定 .mp3 ”。
2 、打开音频后选择“效果”→“波形振幅”→“声道重混缩”,在打开的窗口中选择“预置”里面的“ Vocal Cut ”见(图 1 ),保持对话框上的默认设置,点“确定”按钮。经过 CE 处理后,就得到了《命中注定》这首歌的伴奏音乐了。
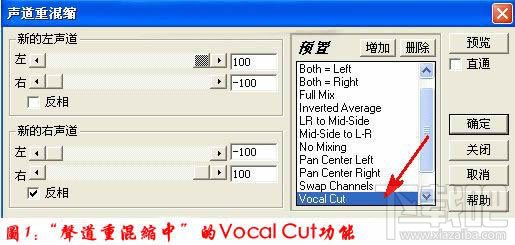
3 、“ Vocal Cut ” 的功能原理是:消除声像位置在声场中央的所有声音(包括人声和部分伴奏)。所以是否能使用这个功能仅消除原唱声音,主要还得看原唱音频的来源,在混音前是否有乐器和人声放在声场的中央,如果有的话用这个功能就会把它们也一起消除掉了,造成音质的极大衰减。比如说一般声场放在中央的有“主人声”、“ BASS ”等等。如果原唱歌曲音频来源是以上所说这些的话,那还是建议不要使用这个功能,这样人声没消掉反而会把伴奏音乐全都消除了。
4 、好了,来试听下自己的成果吧!仔细的听下,你会发现伴奏与原唱带的声音不同。伴奏带中的原唱声音已变得非常“虚”,但是隐约还是能听到原唱的声音,其实这就是所谓的“消音”后的效果(绝对的消除原唱是不可能的)。这样的伴奏效果作为卡拉 OK 的背景音乐倒是不错,当你演唱时足以掩盖住原唱的声音了。如果不是很要求原版伴奏的朋友,这个应该可以拿来上阵了吧。
5 、此外,整个伴奏带中的音频质量有所下降,我们所听到的是缺乏立体感的伴奏声音(类似于单声道音频),还可能有一些“咝咝”的声音,低频部分也被消弱了很多。总之,听起来很不好。或许你现在已经非常不满意这种效果了,那么下面我们就来学习一些进阶的处理技巧。
三、 Cool Edit Pro 消原唱进阶
推荐阅读:Cool Edit Pro 2.1 使用教程
先总结一下我们不满意的结果有哪些。第一,原唱的声音似乎消除得还不够干净;第二,有“咝咝”的杂音;第三,立体声效果降低了;第四,低频效果减弱了。以下针对上述四个问题进行一一修正。
1 、把原唱声消除得更干净
首先在 CE 单轨中打开 “命中注定 .mp3 ” 原唱带。选择 “效果”→“波形振幅”→“声道重混缩”,在打开的窗口中选择“预置”里面的“ Vocal Cut ”。先前我们是以默认值处理,现在我们来试着调节左边的各个参数。见(图 2 )。
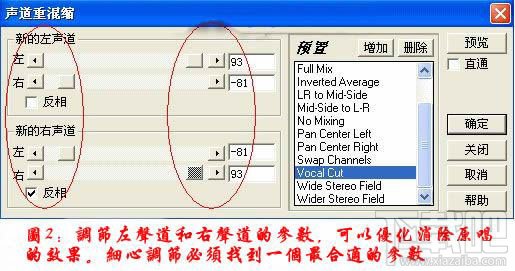
在调节过程中,可以随时点“直通”复选框来对比原音。
左边有两个“反相”复选框,默认状态下其中一个前面有“√”,现在我们把“√”取消掉,声音变得更“干”,但是声场变得开阔一些,立体感增强了,但低频被消减得更多。或许这个效果对某些歌曲比较合适,但对有些歌曲效果不是很好,处理的时候还是得靠大家去慢慢、细心的调试。如果这个方法对你要处理的歌曲不好的话,自然保持默认设置了。
此对话框在默认设置下已处于以比较大程度消除原音的状态,因此要想把原音消除的更干净,基本上在这里是没有任何办法的。不同人唱的歌曲,消原唱的效果也都不一样哦。有些会比较好些,有些就很不理想。但是我们可以通过“声道重混缩”对话框中的四个滑块对这项处理进行优化。由于最终效果受原唱带的影响非常大,所以这里的调整没有固定的参数,只能将滑块略微移动到中心点时,立体声效果会比较明显,但是人声也会变得比较明显。在立体声和人声消除效果上,总得向一方妥协。这里先把处理后的结果保存为“命中注定(伴奏) .mp3 ”。
2 、消除“咝咝”声
杂音来源于两处,这里我们所指的是伴奏里的杂声。第一,你的原唱带经过了有损压缩处理(如 mp3 或 wma 编码),在经过“声道重混缩”处理后,自然就会显现出来;第二,未消除干净的气声和齿音。所以条件允许,可直接将 CD 音轨以 wav 格式保存到硬盘再进行处理。
消除“咝咝”声一般要使用 CE 的“均衡器”功能。首先调入刚刚“消音”后的伴奏“命中注定(伴奏) .mp3 ”,选择“效果”→“滤波器”→“参数均衡器”。这个“参数均衡器”对于初学着来说不是很直观,这里不是很懂均衡器的朋友也可以选择用“图形均衡器”来调节,它的操作界面要比“参数均衡器”直观容易得多。这里我们以“参数均衡器”来消除伴奏中的“咝咝”声。
“均衡器”的作用是增强或衰减某一频率段或某几个频率段的声音强度。“咝咝”声通常处于 8000Hz 左右,我们将这一区域的声音强度作衰减处理。见(图 3 )。

这一处理同时也有助于进一步消除人声。例如,一般人声的频响以中频为主,我们可对中频部分做适当衰减。而气声和齿音主要在 6000Hz — 18000Hz 以上,也可根据实际情况做衰减处理,但会损失伴奏的清晰度。均衡器一般用来做修补和优化,人声的消除还得靠“效果”→“波形振幅”→“声道重混缩”来做。这里处理完了别忘记了存盘喏!
3 、立体声效果增强
“立体声效果增强”属于比较专业的处理手法,由于涵盖面较广,这里我们只简单介绍下“立体声增强”的方法。可以使用“立体声效果器增强插件”(如:“ waves 插件效果器”就是个不错的处理插件。)或用专业的“立体声增强软件”进行适当的调节,也可以适当的加入些混响效果。
4 、低频补偿
“命中注定(伴奏) .mp3 ”是我们经过了消除原唱、消除“咝咝”声后的结果,但是它的音频被衰减了很多,要对低频进行补偿。这里就可以用 CE 的“均衡器”,但不要用已经“消音”的这个文件,因为它的低频效果已经被衰减了,若进行增益处理,效果一定没有原唱带好,所以我们用原唱带来进行处理。取出原唱带里的低频部分作为伴奏的补偿。
现在先调入“命中注定 .mp3 ”原唱带,选择“效果”→“滤波器”→“参数均衡器”,进入“参数均衡器”后,将参数调节成(图 4 )的样子。点“确定”后立即进行处理,这样就能得到“命中注定”原声带里的低频部分,这里暂时先保存这个文件为“命中注定( BASS ) .mp3 ”。(再次提醒大家,保存较好从一开始就用无损的 wav 格式来保存,这样最后出来的效果会好一些。)
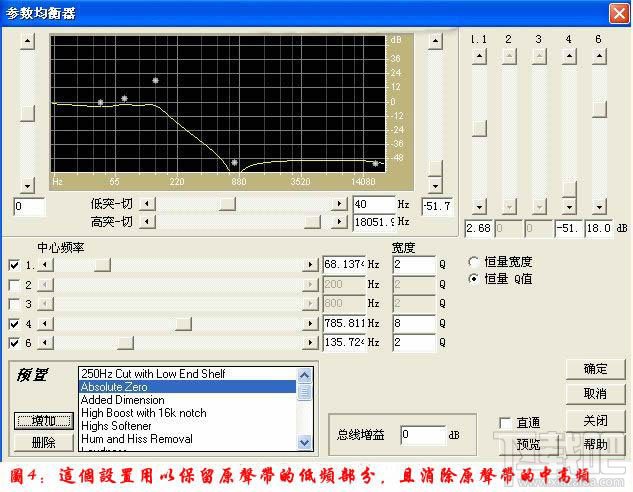
5 、多轨合成
这个可就不用多说了吧,想必你一定很熟悉了,这里先把消音 OK 的“命中注定(伴奏) .mp3 ”插入到第一轨; “命中注定( BASS ) .mp3 ”插入到第二轨,混缩合成就 OK 了。如果觉得两个音轨的音量不是很均衡的话,混缩前可以在多轨下通过“调整音频块音量”来调节两个音轨的音量,直到你听着伴奏合适了再进行混缩保存。
这个方法只做参考和学习,不一定能达到最理想的效果哦。消人声的重点其实是在人声消除程度和播放效果上取得平衡,如果不考虑播放效果,人声可以被消除的更干净,但这样做的必要性不大,只要在唱歌时你的声音能盖住原唱就可以了。这样一来伴奏带里的效果既能保证,原唱的声音也不会太明显。这个方法的使用,主要还是看你消音的歌曲来源如何,不是什么歌曲都能消音。它首先要具备前面所说的原理条件,其次就是后期音频处理的过程。最终,还得靠大家自身去摸索和体会。
最近更新
-
 淘宝怎么用微信支付
淘宝怎么用微信支付
淘宝微信支付怎么开通?9月5日淘宝公示与微信
- 2 手机上怎么查法定退休时间 09-13
- 3 怎么查自己的法定退休年龄 09-13
- 4 小红书宠物小伙伴怎么挖宝 09-04
- 5 小红书AI宠物怎么养 09-04
- 6 网易云音乐补偿7天会员怎么领 08-21
人气排行
-
 百度云盘下载速度慢破解教程 非会员限速破解
百度云盘下载速度慢破解教程 非会员限速破解
百度云盘曾几何时凭着超大容量、不限速和离线下载三大宝剑,一举
-
 Gmail打不开登录不了邮箱解决方法
Gmail打不开登录不了邮箱解决方法
Gmail邮箱打不开已成为事实,很多网友都在搜索gmail邮箱登录不了
-
 Google地图怎么查询地图坐标,谷歌地图怎么输入坐标查询
Google地图怎么查询地图坐标,谷歌地图怎么输入坐标查询
我们平时大家站的每一个地方,都有他唯一的坐标,像我们平时说的
-
 如何快速破解压缩包(rar,zip,7z,tar)密码?
如何快速破解压缩包(rar,zip,7z,tar)密码?
我们日常使用电脑时,几乎每天都会接触到压缩包文件,有时会遇到
-
 百度云盘下载文件过大限制破解 百度网盘直接下载大文件教程
百度云盘下载文件过大限制破解 百度网盘直接下载大文件教程
百度云盘(百度网盘)是非常方便好用的在线网盘,但要下载超过1G
-
 腾讯QQ6.1体验版本安装
腾讯QQ6.1体验版本安装
腾讯QQ6.1体验版本安装,腾讯qq不断的更新换代,现在来到QQ6.1,
-
 战网卡在“战网开启中”解决方法
战网卡在“战网开启中”解决方法
很多朋友登录战网客户端出现“战网开启中”卡在这个窗口中的情况
-
 优酷会员/付费电影破解教程(一键破解可在线播放)
优酷会员/付费电影破解教程(一键破解可在线播放)
优酷是国内比较大的在线视频网站,不仅有有趣好玩的视频,还有很
-
 谷歌地球专业版(Google Earth Pro)免费许可证密匙
谷歌地球专业版(Google Earth Pro)免费许可证密匙
价值399美刀的谷歌地球专业版(GoogleEarthPro)终于免费了,之前还
-
 crx文件怎么打开安装
crx文件怎么打开安装
谷歌浏览器为了防范插件在用户不知情的情况下安装到浏览器中,从

