win10系统怎么添加游客账户?win10下游客账号创建方法有哪些?
- 时间:2016-07-29 18:06
- 来源:下载吧
- 编辑:xwgod
使用电脑的时候,有时候会因为各种各样的原因需要把自己的电脑临时给其他人使用一下,但是又非常担心自己的隐私泄露,这样挺不甘心的,如果我们用的是win10操作系统,可以直接给来宾创建一个专属的游客账号就可以搞定了。那么怎么操作呢?win10系统怎么添加游客账户?win10下游客账号创建方法有哪些?下载吧小编就来演示一下。
win10下游客账号创建方法步骤如下:
1、首先点击左下图标打开win10的“开始”菜单,点选“设置”按钮,就是那个齿轮。
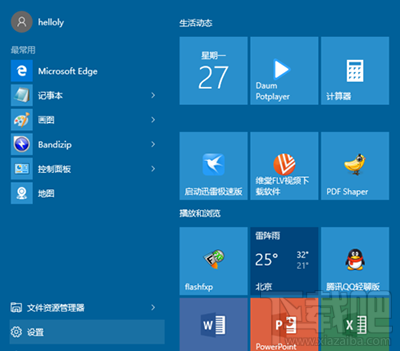
2、新打开的“设置”面板中,我们找到“账户”这个选项。点击进入设置,这个就是我们的重头戏了;
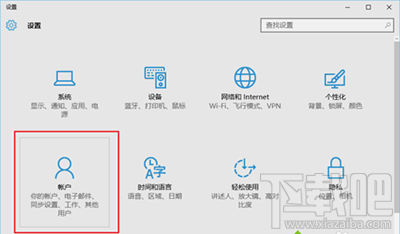
3、进入“账户”设置窗口后,左边选择有很多选项,我们选择“家庭和其他用户”这一栏里面;
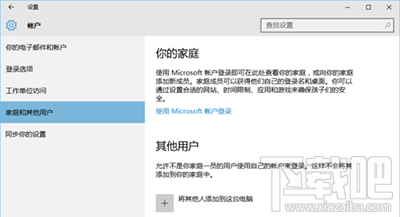
4、看到没有?下面有个“将其他人添加到这台电脑”的加号按钮,点这里可以添加需要的账户了,系统会提示你,“为这台电脑创建一个账户”
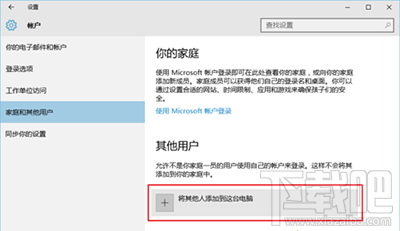
5、
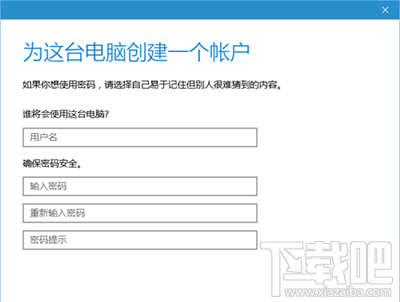
6、这时候我们就要输入所需的用户名,小编这里举例输入游客,较好设置一个密码,避免出现其他问题,当然你不设置也成,设置好直接点击“下一步”;
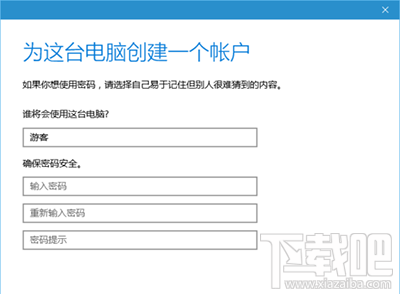
7、在账户窗口查看确定你的游客账户添加成功,这样就大功告成了;
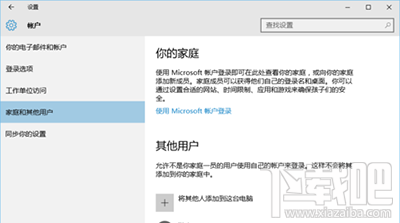
8、当你需要把电脑给其他人使用的时候,直接注销或者重启就成了,游客登录的时候可以看到当前“游客”的账户类型是“标准用户”。这样就对自己的隐私比较保护了,当然你可以用第三软件加上密码,但是任何方法都是有危险性的。
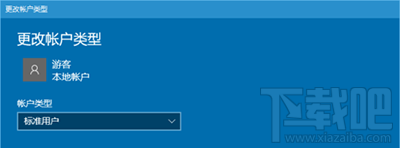
以上就是下载吧小编win10系统怎么添加游客账户?win10下游客账号创建方法有哪些?的教程了,希望能够帮到大家。
最近更新
-
 淘宝怎么用微信支付
淘宝怎么用微信支付
淘宝微信支付怎么开通?9月5日淘宝公示与微信
- 2 手机上怎么查法定退休时间 09-13
- 3 怎么查自己的法定退休年龄 09-13
- 4 小红书宠物小伙伴怎么挖宝 09-04
- 5 小红书AI宠物怎么养 09-04
- 6 网易云音乐补偿7天会员怎么领 08-21
人气排行
-
 Win10控制面板在哪 Windows10打开控制面板方法
Win10控制面板在哪 Windows10打开控制面板方法
Windows10系统虽然把传统的开始菜单带回来了,但是还是发生了很大
-
 Win10自动更新怎么关闭 Windows10自动更新关闭教程
Win10自动更新怎么关闭 Windows10自动更新关闭教程
Windows10默认开启自动更新功能,且不再面向普通用户提供关闭选项
-
 win10一键还原(系统还原)图文教程
win10一键还原(系统还原)图文教程
Windows10自带的一键还原(系统还原)功能是一项非常实用的功能,
-
 Win10怎么取消开机(登录)密码
Win10怎么取消开机(登录)密码
给Windows设置一个复杂的安全密码是必要的,但复杂的密码也就导致
-
 windows modules installer worker是什么 CPU/磁盘占用高解决方法
windows modules installer worker是什么 CPU/磁盘占用高解决方法
使用Win8、Win10的朋友经常会看到WindowsModulesInstallerWorker
-
 Win7小马激活工具oem7f7怎么用
Win7小马激活工具oem7f7怎么用
Windows7安装完成后的首要任务就是激活Win7。Windows7的反盗版技
-
 Win10怎么把此电脑(计算机)放到桌面
Win10怎么把此电脑(计算机)放到桌面
Win10桌面默认是不显示“此电脑”(Win8/Win10)(我的电脑(XP)、
-
 通过重置一招解决win10出现的各种bug win10bug解决教程
通过重置一招解决win10出现的各种bug win10bug解决教程
win10发布以来,随着用户安装升级热情高涨,一系列的问题就出来了
-
 Win10怎么设置开机密码
Win10怎么设置开机密码
Windows10的开机登录密码,不仅可以设置传统的字符密码,还针对触
-
 小马激活工具(oem7)提示“Cannot open file 'C:OEMSF',拒绝访问"怎么办
小马激活工具(oem7)提示“Cannot open file 'C:OEMSF',拒绝访问"怎么办
安装完Windows7系统进行激活,但小马激活工具激活Win7的时候提示
