CAXA与AutoCAD数据之间的转换技巧
- 时间:2014-06-10 15:46
- 来源:下载吧
- 编辑:feng
现在随着CAXA电子图板的广泛普及,越来越多的企业选择CAXA电子图板作为其产品的研发平台,但是原有的AutoCAD数据打开、编辑、修改和保存,保证电子图板EXB格式数据与DWG、DXF格式数据的直接转换,从而完全兼容企业历史数据,同时兼容AutoCAD的界面风格和使用习惯,实现企业设计平台的转换。是广大用户比较关心的问题,下面是我们日常收集到的常见问题和解决办法,希望可以帮助到你。
问题1:转换过程提示“请查找或替换行文件”。
方法一:如果有形文件,则指定形文件位置。如没有形文件,在提示对话框中可选择取消,系统自动用默认的字体代替则转换过来的图形。

方法二:从AutoCAD安装目录下的Font目录下寻找或者将提示所需文件拷贝到CAXA电子图板安装目录下的Userfont文件夹下,然后在Userfont目录中选择所需文件。
方法三:在系统配置中指定形文件的路径,则下次打开DWG/DXF文件时,系统会在指定的目录中搜索匹配的形文件。设置形文件路径方法如下:

单击【工具】菜单中的【选项】命令,单击【参数设置】,单击形文件路径右边的【浏览】按钮 ,可以进入浏览文件的选择。
问题2:打开Dwg/Dxf文件时,系统提示文件出错,无法打开。
方法一:取消CRC检查。打开主菜单下【工具】里【选项】,弹出【系统设置】对话框,在【Dwg接口设置】中将【CRC检查】的复选框里的选择去掉,如下图。

方法二:在AutoCAD中使用Recover.命令,修复打开的文件,再重新用CAXA电子图板打开。
问题3:将电子图板的图纸转换AutoCAD的图纸后,文字、尺寸和块都没法编辑了,怎么办?
在将电子图板文件保存为Dwg/Dxf格式文件时,系统默认将文字、尺寸、块保存为块的形式,只要在【Dwg输出设置】中选择【尺寸】、【文字】、【块】核选框,则相应部分被打散,这样就可以随意编辑了。
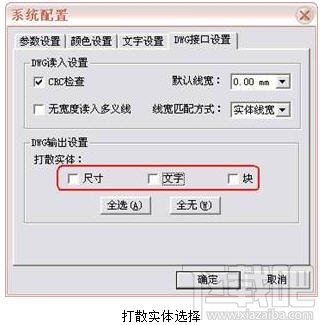
问题4:如何将大量CAXA电子图板和AutoCAD图纸进行相互转换?
使用CAXA的批量转换功能就可以实现。CAXA电子图板可将可将CAXA电子图板各版本的EXB文件批量转换为AutoCAD各版本的Dwg/Dxf文件,也可将AutoCAD各版本的Dwg/Dxf文件批量转换为EXB文件,并可设置转换的路径。操作如下:
第一步:单击【文件】下拉菜单中的【Dwg/Dxf批转换器】命令,弹出“批转换器”对话框,可以看见转换方式有将Dwg/Dxf文件转换为EXB文件、将EXB文件转换为AutoCAD Dwg/Dxf文件两种。

第二步:如果是CAXA电子图板图纸转换为AutoCAD图纸,选择“EXB文件转换为AutoCAD Dwg/Dxf文件”,然后单击“设置”选择转换数据格式,如下图所示;如果是AutoCAD图纸图纸转换为CAXA电子图板,则选择“将DWG/DXF文件转换为EXB文件”,而不需要选择数据格式。

第三步:选择“文件结构方式”,有按文件列表转换和按目录结构转换两种方式。按文件列表转换指从不同位置多次选择文件,转换后的文件放在用户指定的一个目标目录内。按目录结构转换指按目录的形式进行数据的转换,将目录里符合要求的文件进行批量转换。这里选择“按文件列表转换”。
第四步:选择需要转换的EXB或DWG图纸。先设定转换后文件存放的路径,然后点击“添加文件”或者“添加目录”,选择需要转换的文件。

如果将AutoCAD图纸转换为CAXA电子图板图纸,则还需指定形文件的位置,如下图所示:
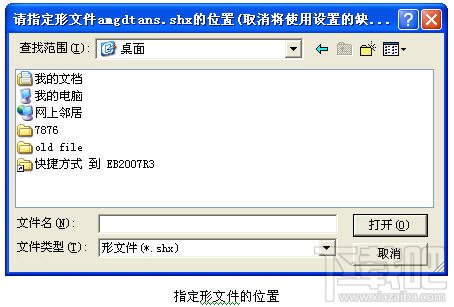
第五步:开始转换。点击“开始转换”就可以转换列表内的待转换文件。转换完成后软件会询问是否继续操作,可以根据需要进行判断是否继续。

如果选择“按目录结构转换”就直接选择文件目录,将目录里符合要求的文件进行批量转换。如下图所示

问题5:如何在读入Dwg/Dxf图纸时定义图纸线型?
打开Dwg/Dxf文件时,如果文件中的线型存在多种颜色,用户可以根据线型的不同颜色制定相应的线宽,CAXA电子图板可以根据颜色打开并区分Dwf/Dxf图纸的线宽。同时,系统能够自动读入Dwg文件中插入的图片.具体设置方法如下:
步骤一:单击并选择“工具”菜单中的“选项”,在弹出“系统配置”对话框选择“Dwg接口设置”。如下图所示
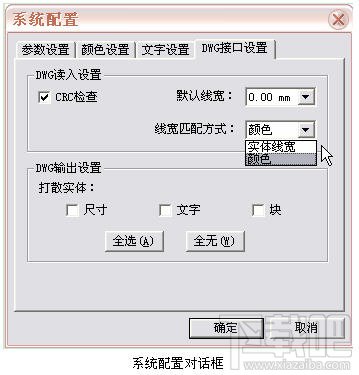
步骤二:在“Dwg接口设置”对话框中的“线宽匹配方式”下拉列表中选择“颜色”,系统会弹出如图所示对话框。如下图所示

步骤三:在对话框中按照AutoCAD中的线型颜色,指定线型的宽度。您可以使用“系统线宽”下拉列表提供的线宽,也可以使用“自定义线宽”选项,指定线宽数值。
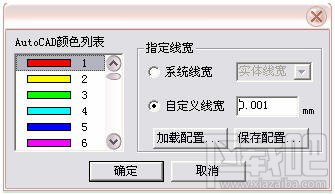
您可以将设置好的参数进行保存,下次打印时可以直接载入配置文件进行使用。具体保存和加载的操作如下:
单击“保存配置”按钮,在“保存颜色配置文件”对话框中,指定配置文件的名称和保存路径,保存配置文件。如下图所示

单击“加载配置”按钮,在“打开颜色配置文件”对话框中,指定配置文件的名称和保存路径,打开配置文件。如下图所示

问题6:CAXA电子图板和AutoCAD之间如何进行信息交流?
在工作交流中,经常会遇到需要Dwg/Dxf格式的图纸,电子图板不仅可以打开Dwg/Dxf格式的文件,还可以输出AutoCAD不同版本的Dwg/Dxf文件。
方法一:单击并选择【文件】下拉菜单中的【另存文件】,在保存类型中可选择多个版本的Dwg/Dxf格式来存储。支持AutoCAD R12到AutoCAD 2006的Dwg/Dxf文件的保存。
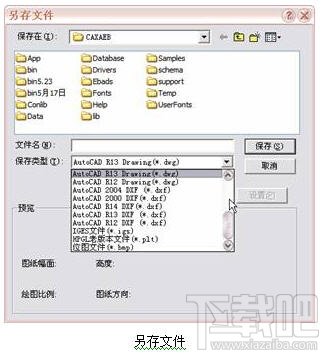
输入文件名后,单击【确定】按钮,输出所选的AutoCAD文件。
方法二:在绘图区域选择需要输出的图形,单击右键,弹出如下快捷菜单,选择【输出Dwg/Dxf】,则会弹出
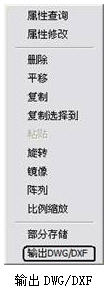
【Dwg/Dxf输出】对话框,在【文件名】处输入要存储的文件名,在【保存类型】中选择要保存的格式,如下图所示。

单击【确定】按钮,输出所选的图形,并保存为Dwg/Dxf格式。
以上就是我们分享的CAXA电子图板与AutoCAD数据转换技巧,关于AutoCAD更多的数据转换或者其他问题都可以继续关注下载吧。
最近更新
-
 淘宝怎么用微信支付
淘宝怎么用微信支付
淘宝微信支付怎么开通?9月5日淘宝公示与微信
- 2 手机上怎么查法定退休时间 09-13
- 3 怎么查自己的法定退休年龄 09-13
- 4 小红书宠物小伙伴怎么挖宝 09-04
- 5 小红书AI宠物怎么养 09-04
- 6 网易云音乐补偿7天会员怎么领 08-21
人气排行
-
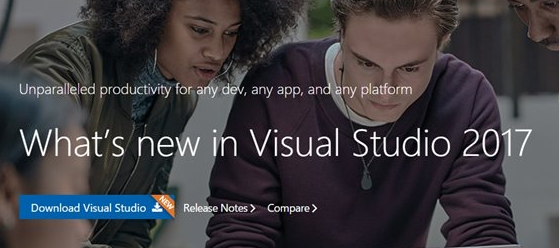 Visual Studio 2017正式版下载地址 Visual Studio 2017官网
Visual Studio 2017正式版下载地址 Visual Studio 2017官网
VisualStudio2017正式版下载地址分享。VisualStudio2017正式版已
-
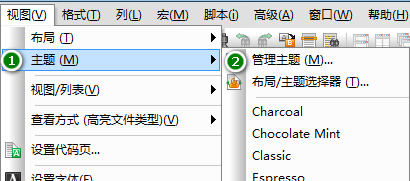 UltraEdit(UE)背景颜色怎么改才能看的舒服
UltraEdit(UE)背景颜色怎么改才能看的舒服
UltraEdit简称UE编辑器,是很多码农朋友常用的一款编辑器,工作上
-
 sublime text3 字体大小设置教程
sublime text3 字体大小设置教程
SublimeText3是一款非常好用的文本编辑器软件,用上sublimetext3
-
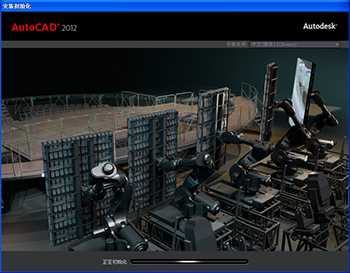 2016cad快捷键命令大全,AutoCAD快捷键命令大全
2016cad快捷键命令大全,AutoCAD快捷键命令大全
学习cad掌握cad快捷键命令是基础,下面为大家介绍2016cad快捷键命
-
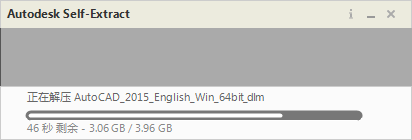 AutoCAD2015中文版超详细安装激活图文教程
AutoCAD2015中文版超详细安装激活图文教程
刚刚发布的AutoCAD2015是Autodesk公司出品的CAD软件,借助AutoCA
-
 CAXA与AutoCAD数据之间的转换技巧
CAXA与AutoCAD数据之间的转换技巧
现在随着CAXA电子图板的广泛普及,越来越多的企业选择CAXA电子图
-
 SQL Server 2008通过端口1433连接到主机127.0.0.1的TCP/IP连接失败
SQL Server 2008通过端口1433连接到主机127.0.0.1的TCP/IP连接失败
相信SQLServer2008的朋友,有时候会遇到:用过通过端口1433连接到
-
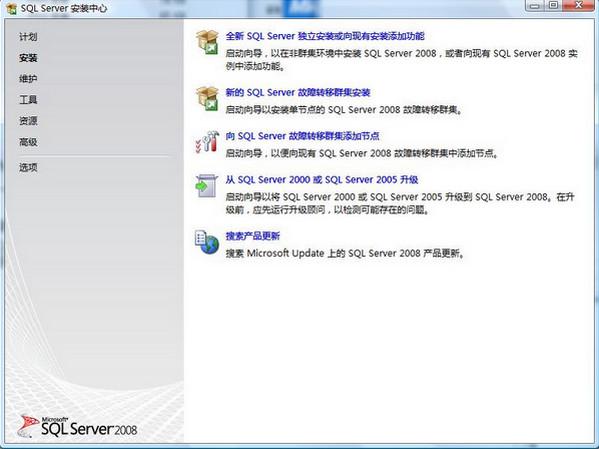 图解SQL Server 2008如何安装
图解SQL Server 2008如何安装
SQL在企业中也是非常重要的应用,各种财务系统,ERP系统,OA系统
-
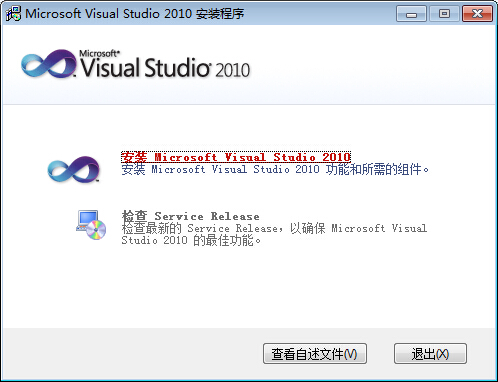 Visual Studio 2010安装教程
Visual Studio 2010安装教程
VS2010是一个集C++,VB,C#,等编程环境于一身的集成开发环境,功能
-
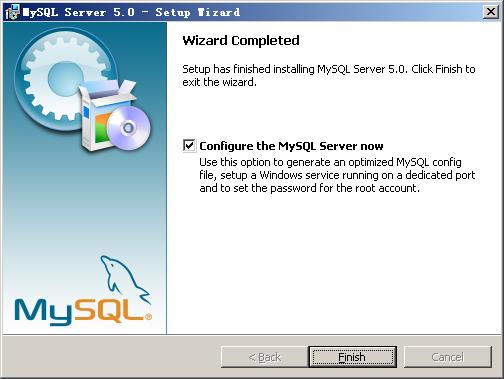 Mysql安装图文教程
Mysql安装图文教程
Mysql是一款功能强大的数据库软件,Mysql安装图文教程将介绍如何安








