PPT制作-背景音乐最全面设置教程
- 时间:2014-06-11 13:51
- 来源:下载吧
- 编辑:xwgod

有了好音乐,许多朋友们都不知道PPT背景音乐设置的方法,面对越来越多的朋友对PPT背景音乐设置的无从下手,我们下载吧就做了这期的专题,PPT背景音乐设置里,这应该是算目前最详细的设置教程了。
PPT背景音乐设置—如何在PPT插入背景音乐
步骤1.依次点击“插入-影片和声音-文件中的声音”。
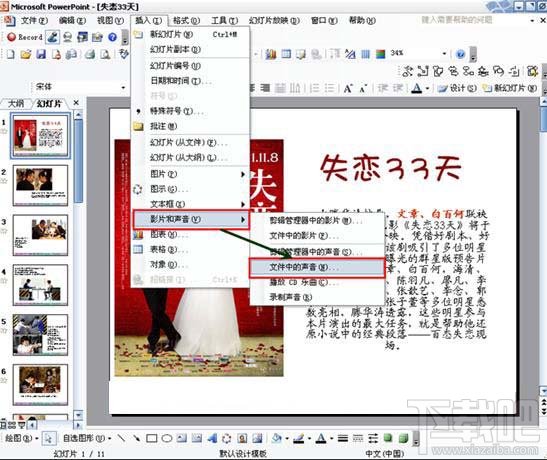
步骤2.在出现的“插入声音”对话框中选中要作为背景音乐的文件,然后单击“确定”。
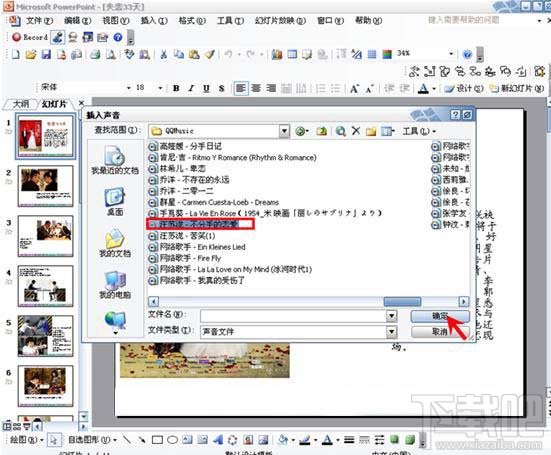
步骤3.在弹出的对话框中点击“自动”按钮插入音乐对象。
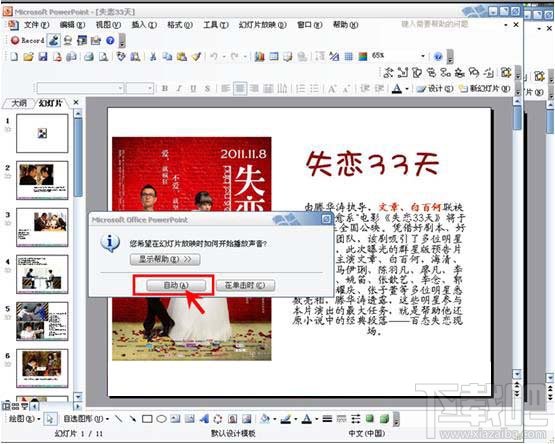
PPT背景音乐设置—如何让PPT背景音乐连续播放
步骤1.依次点击“幻灯片放映-自定义动画”。
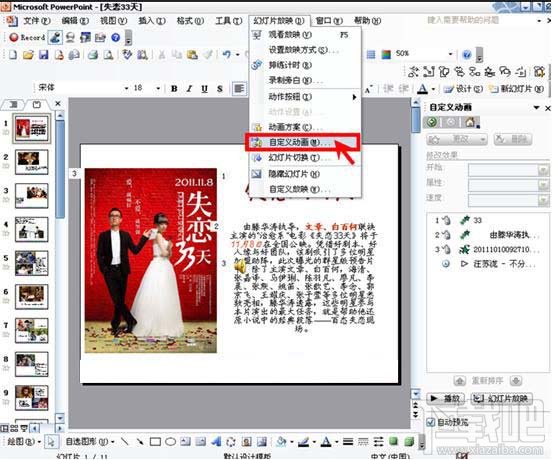
步骤2.在出现的“自定义动画”任务窗格中,点击刚刚插入的音乐选项右侧的下接箭头,在出现的菜单中单击“效果选项”,如下图所示。
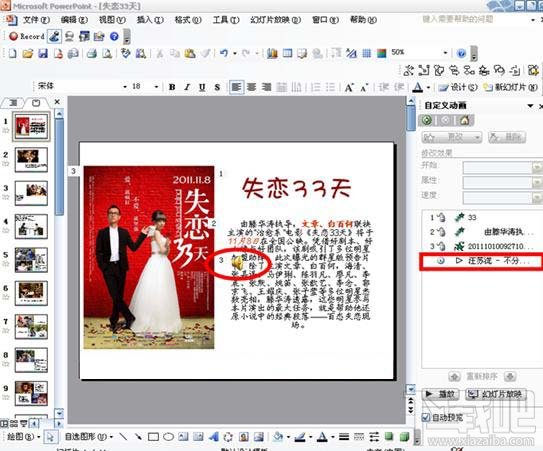
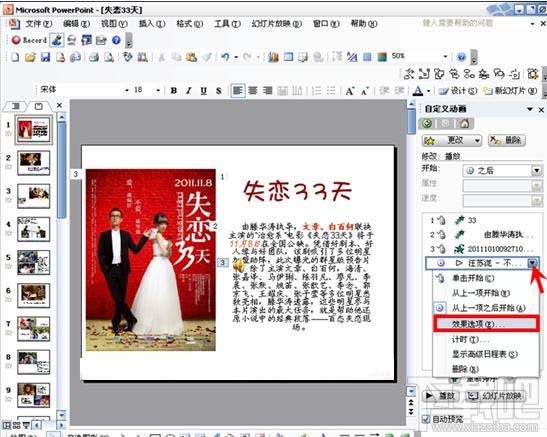
步骤3.在弹出的“播放声音”对话框中,在“效果”标签中,在“停止播放”项下面选中“在:X 张幻灯片之后”(中间XX为数字),在中间的数字增减框中输入适当的数字。
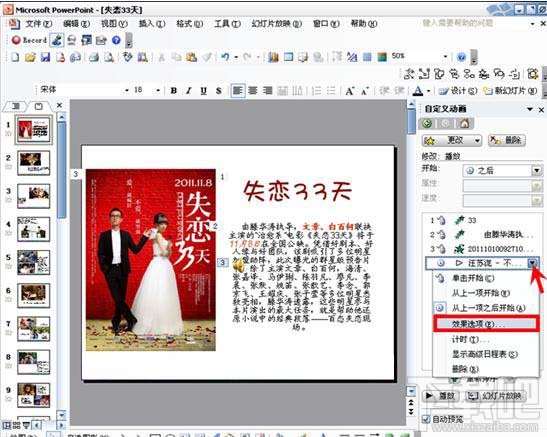
小提示:数字可以根据幻灯片的总张数来设定,比如幻灯片共有49张,那么你可以设定为50,这样就可以实现直到幻灯片结束都没有达到设定的张数,所以声音也就不会停止了。
步骤4.如果插入的声音文件比较短,可以切换到“计时”标签,在“重复”后面的下拉列表框中选中“直到幻灯片末尾”项(如下图),这样就可发避免因为声音文件太短,导致PPT演示到后来没有背景音乐的情况的发生。
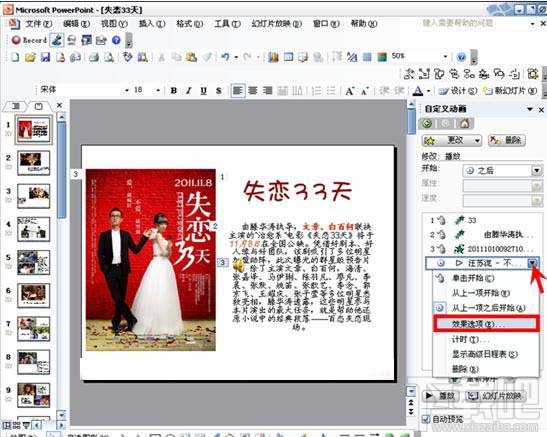
步骤5.另外别忘了,切换到“声音设置”标签,勾选“幻灯片放映时隐藏声音图标”项(如下图),这样在放映的时候小喇叭图标就不会显示了。
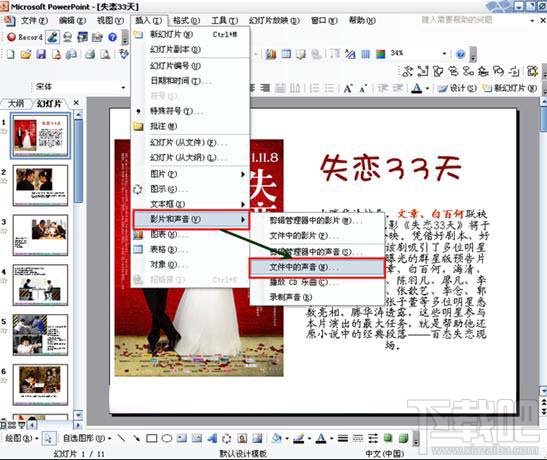
PPT背景音乐设置—如何让PPT的背景音乐也可以在他人电脑上播放
方法1.把音乐文件和PPT文件放在同一个文件夹下,到其他地方播放的时候一起拷贝到目标电脑中
方法2.文件→打包成CD→复制到文件夹,选择要保存的位置,到其他地方播放的时候一起拷贝到目标电脑中 (或直接刻录成CD)
最近更新
-
 淘宝怎么用微信支付
淘宝怎么用微信支付
淘宝微信支付怎么开通?9月5日淘宝公示与微信
- 2 手机上怎么查法定退休时间 09-13
- 3 怎么查自己的法定退休年龄 09-13
- 4 小红书宠物小伙伴怎么挖宝 09-04
- 5 小红书AI宠物怎么养 09-04
- 6 网易云音乐补偿7天会员怎么领 08-21
人气排行
-
 Office 2016自定义选择组件安装方法(附工具下载)
Office 2016自定义选择组件安装方法(附工具下载)
Office2016不仅不能自定义安装路径,而且还不能选择安装的组件,
-
 office 2013/2010 免密钥激活破解教程
office 2013/2010 免密钥激活破解教程
office2013、office2010免密钥激活破解方法是很多朋友感兴趣的。
-
 最简单在Foxit PDF Editor合并pdf文档的方法
最简单在Foxit PDF Editor合并pdf文档的方法
最简单在FoxitPDFEditor合并pdf文档的方法,有时我们看到自己张比
-
 EXCEL忘记密码怎么办?EXCEL工作表怎么清除密码
EXCEL忘记密码怎么办?EXCEL工作表怎么清除密码
EXCEL是最常用的办公制表软件,有时候制作的工作表想为了保护数据
-
 Office 2016安装路径修改方法 安装位置随意改
Office 2016安装路径修改方法 安装位置随意改
Office2016安装程序不仅不能选择要安装的组件,而且连安装路径都
-
 office2010安装与激活
office2010安装与激活
office办公软件是一个电脑必备的软件来的。office2010这是一个强
-
 Foxit PDF Editor安装许可密钥
Foxit PDF Editor安装许可密钥
FoxitPDFEditor安装许可密钥,有了加密,我们有时在传送重要的文
-
 完美解决Office 2016 for Mac无限崩溃的问题
完美解决Office 2016 for Mac无限崩溃的问题
网友向小编反映“购买了office2016forMac正版后感觉很不给力!每
-
 Foxit PDF Editor怎么编辑PDF里面的文字
Foxit PDF Editor怎么编辑PDF里面的文字
FoxitPDFEditor怎么编辑PDF里面的文字,有时我们拿到一份新的PDF
-
 Foxit PDF Editor怎样将PDF页面旋转
Foxit PDF Editor怎样将PDF页面旋转
FoxitPDFEditor怎样将PDF页面旋转,有时我们做的PDF想把它旋转过



