Photoshop CC如何制作动画里萦绕美女身边的光线
- 时间:2014-09-01 16:55
- 来源:下载吧
- 编辑:xwgod
PS也能制作动画吗?是的,可以今天小编就教大家用PHOTOSHOP CC制作一个萦绕在美女周围的光线动画。

方法如下:
1、首先打开PHOTOSHOP CC软件,单击菜单【文件】-【打开】命令,打开一张美女图片。

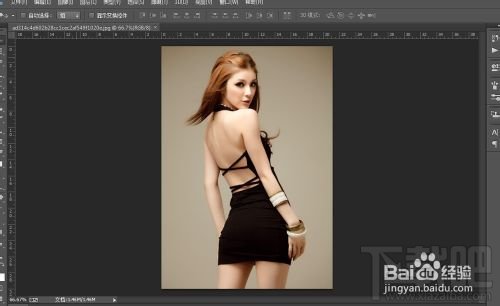
2、点击左侧工具栏中的钢笔工具,在图片上画出一条螺旋的曲线,慢慢调整好后如图。
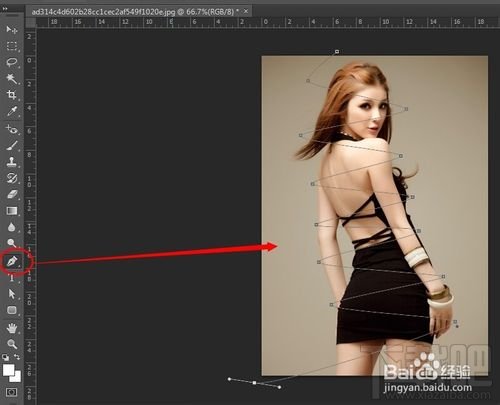
3、点击图层面板的新建按钮,新建一个图层,选择画笔工具,笔尖选择最小,点击路径选择工具,右键点击路径,执行描边路径。

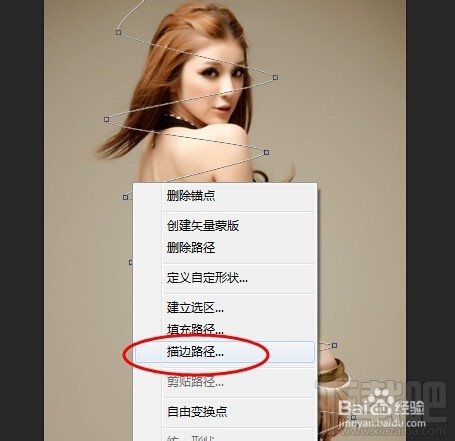
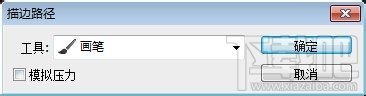
4、点击画笔工具,按F5键打开画笔属性,分别设置笔尖、形状动态、散布的属性值如图。
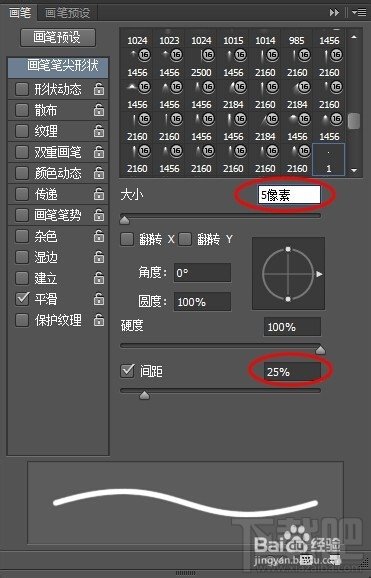
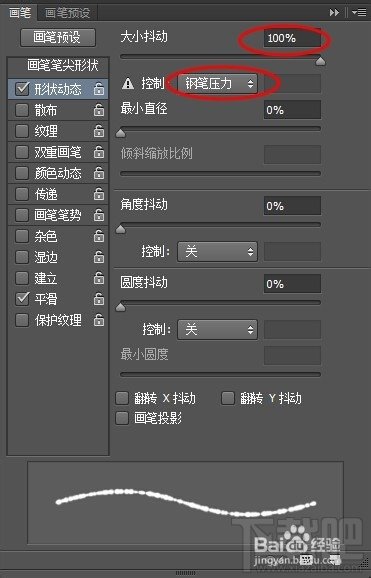
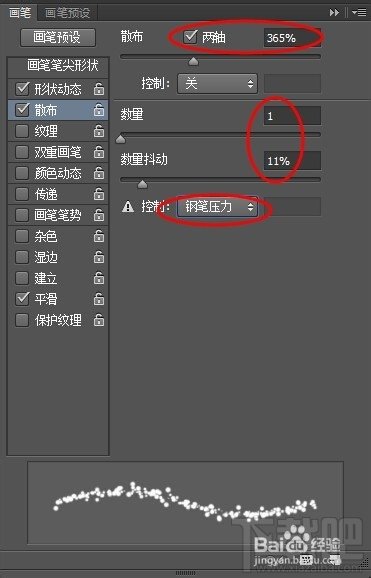
5、切换钢笔工具,右键点击路径再次执行描边路径。
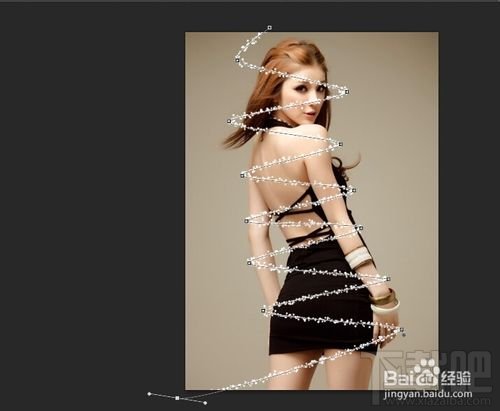
6、按Enter键隐藏路径,仔细查看光线线条,点击套索工具,将经过美女另一面的线条勾出,删除。
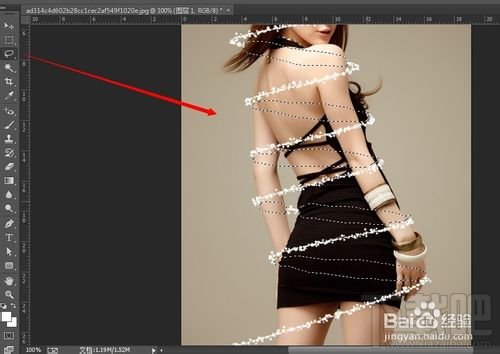
7、按Ctrl+D取消选区,可以看到光线旋转基本效果。
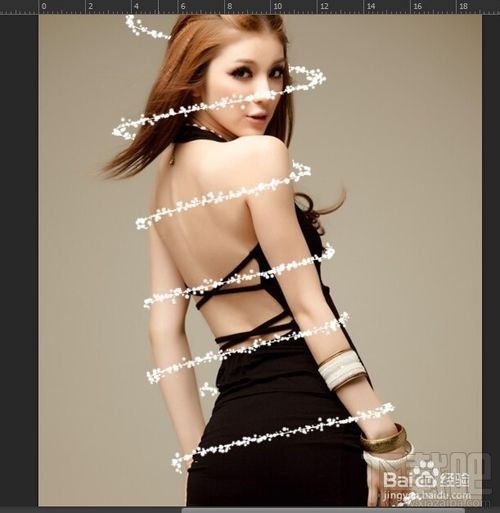
8、选中光线图层,按住Ctrl键,单击图层载入线条的选区,然后点击面板下方的按钮添加图层蒙版。
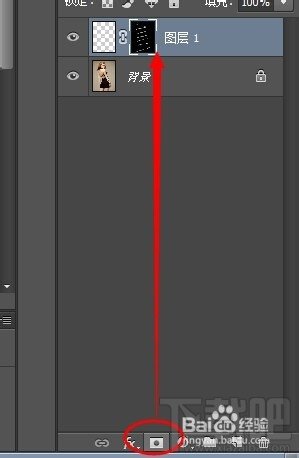
9、新建一个图层,用矩形选区工具在光线下方1/3出拉出矩形选区,并填充渐变色,设置的颜色将会决定光线的颜色。
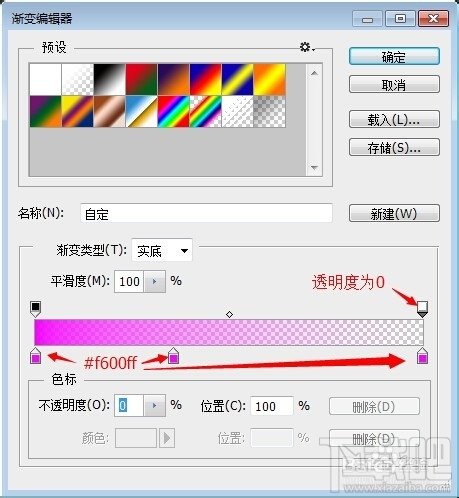
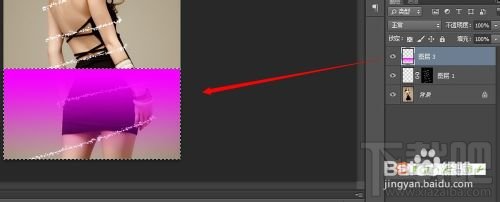
10、取消选区,框选矩形上边缘,按快捷键Shift+F6打开羽化窗口,设置值为6,点击确定。然后按Del键删除。这样矩形的边缘会自然些。
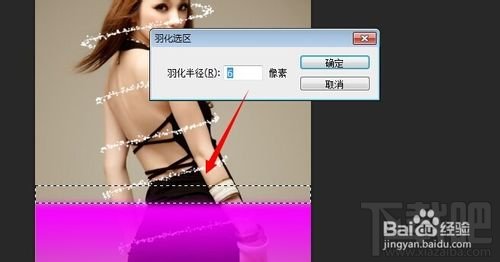
11、点击光线图层上的锁链图标,解除蒙版链接。然后将蒙版拖动到矩形图层,点击隐藏光线图层。
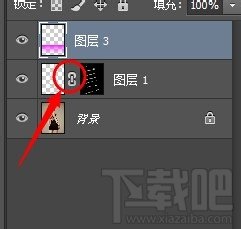
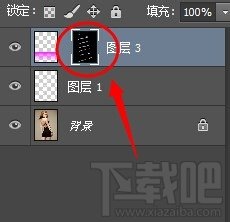
12、可以点击矩形渐变图层,增加一些图层样式,使渐变更美观。大家可以按照自己喜欢的风格定义参数。
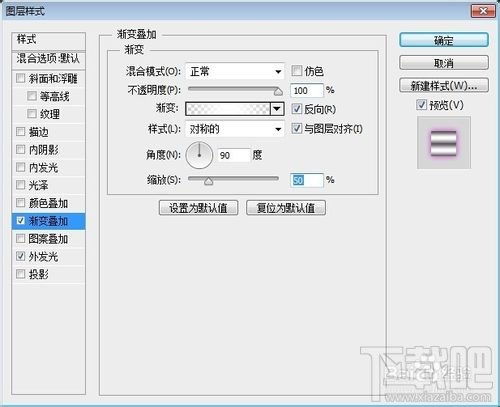

13、点击【窗口】-【时间轴】,点击【创建帧动画】按钮,建立一帧。然后点击移动工具,保持渐变图层选中状态,按键盘向下箭头,使矩形渐变移出画布。
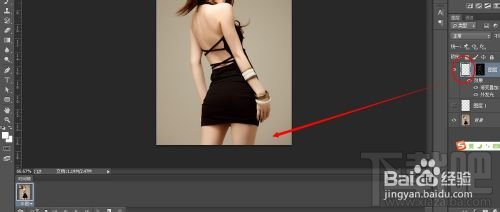
14、点击时间轴工具栏下方的【复制所选帧】按钮,建立第二帧。然后将渐变向上移动直到画布上方消失。
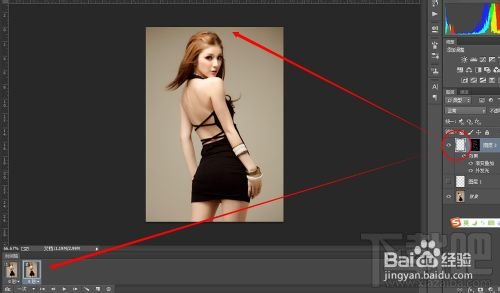
15、选中时间轴第一帧,点击【过渡】按钮,就是垃圾桶图标左边第二个。弹出过渡设置,输入数值40~70之间,这里输入60,确定。
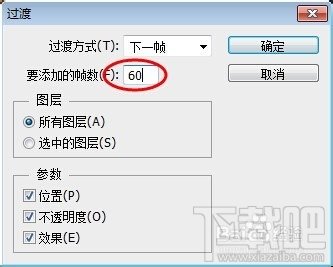

16、到这里就制作完成了,接下来最重要的就是保存动画了。点击文件-存储web所用格式,弹出设置框,点击勾选【透明度】,缩小动画大小,最后点击存储按钮完成动画。


- photoshop cs6软件如何做出字体颜色渐变的效果?
- Photoshop CC新功能PS Camera Raw调色滤镜怎么用
- Photoshop cc 2017崩溃后文件怎么恢复?
- photoshop中怎么安装新的字体
- Photoshop CC滤镜库无法兼容Mac OS X 10.10.5解决方法
- 如何用Photoshop CC给草地上的美女加上古典暗调青黄色
- 用Photoshop CC鼠绘神采飞扬的时尚美女
- 在Photoshop CC中如何从右向左输入文字
- Photoshop CC如何打造惊艳的分散特效美女发型
- Photoshop CC怎样制作3D母亲节立体字
- 如何利用Photoshop CC简单处理破旧图片
- 如何用Photoshop CC去掉图片水印
最近更新
-
 淘宝怎么用微信支付
淘宝怎么用微信支付
淘宝微信支付怎么开通?9月5日淘宝公示与微信
- 2 手机上怎么查法定退休时间 09-13
- 3 怎么查自己的法定退休年龄 09-13
- 4 小红书宠物小伙伴怎么挖宝 09-04
- 5 小红书AI宠物怎么养 09-04
- 6 网易云音乐补偿7天会员怎么领 08-21
人气排行
-
 百度云盘下载速度慢破解教程 非会员限速破解
百度云盘下载速度慢破解教程 非会员限速破解
百度云盘曾几何时凭着超大容量、不限速和离线下载三大宝剑,一举
-
 Gmail打不开登录不了邮箱解决方法
Gmail打不开登录不了邮箱解决方法
Gmail邮箱打不开已成为事实,很多网友都在搜索gmail邮箱登录不了
-
 Google地图怎么查询地图坐标,谷歌地图怎么输入坐标查询
Google地图怎么查询地图坐标,谷歌地图怎么输入坐标查询
我们平时大家站的每一个地方,都有他唯一的坐标,像我们平时说的
-
 如何快速破解压缩包(rar,zip,7z,tar)密码?
如何快速破解压缩包(rar,zip,7z,tar)密码?
我们日常使用电脑时,几乎每天都会接触到压缩包文件,有时会遇到
-
 百度云盘下载文件过大限制破解 百度网盘直接下载大文件教程
百度云盘下载文件过大限制破解 百度网盘直接下载大文件教程
百度云盘(百度网盘)是非常方便好用的在线网盘,但要下载超过1G
-
 腾讯QQ6.1体验版本安装
腾讯QQ6.1体验版本安装
腾讯QQ6.1体验版本安装,腾讯qq不断的更新换代,现在来到QQ6.1,
-
 战网卡在“战网开启中”解决方法
战网卡在“战网开启中”解决方法
很多朋友登录战网客户端出现“战网开启中”卡在这个窗口中的情况
-
 优酷会员/付费电影破解教程(一键破解可在线播放)
优酷会员/付费电影破解教程(一键破解可在线播放)
优酷是国内比较大的在线视频网站,不仅有有趣好玩的视频,还有很
-
 谷歌地球专业版(Google Earth Pro)免费许可证密匙
谷歌地球专业版(Google Earth Pro)免费许可证密匙
价值399美刀的谷歌地球专业版(GoogleEarthPro)终于免费了,之前还
-
 crx文件怎么打开安装
crx文件怎么打开安装
谷歌浏览器为了防范插件在用户不知情的情况下安装到浏览器中,从


