Photoshop CC如何添加图片暗角阴影效果、四角镜头晕影压暗
- 时间:2014-09-09 17:00
- 来源:下载吧
- 编辑:xwgod
相信大家在拍摄图片和用PS处理图片的时候,会用到制作四角晕影效果,展现神秘气氛和一种特殊环境的感觉,那么怎样来给图片添加晕影,四角压暗效果哪?(当然对于一些图片也可以添加四角加亮效果,Camera Raw滤镜PhotoshopCC版才有哦!)
方法如下,第一种方法:Photoshop镜头校正滤镜添加晕影,第二种方法:Camera Raw滤镜添加裁剪后晕影。
第一种方法:Photoshop镜头校正滤镜添加晕影
1、选择滤镜菜单>镜头校正,也可以使用快捷键Ctrl + Shift + R打开镜头校正滤镜窗口。
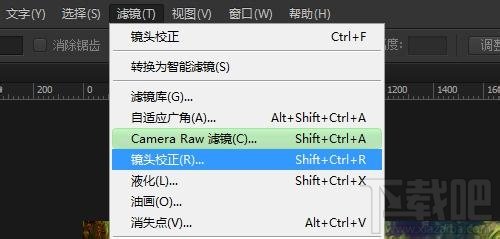
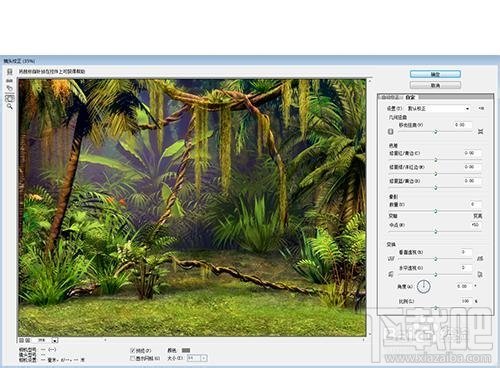
2、在右侧参数调整面板,选择自定选项卡,在晕影区域,调整晕影数量和中心点。(当然对于一些图片也可以添加四角加亮效果,只要调整晕影变亮参数就可以了)
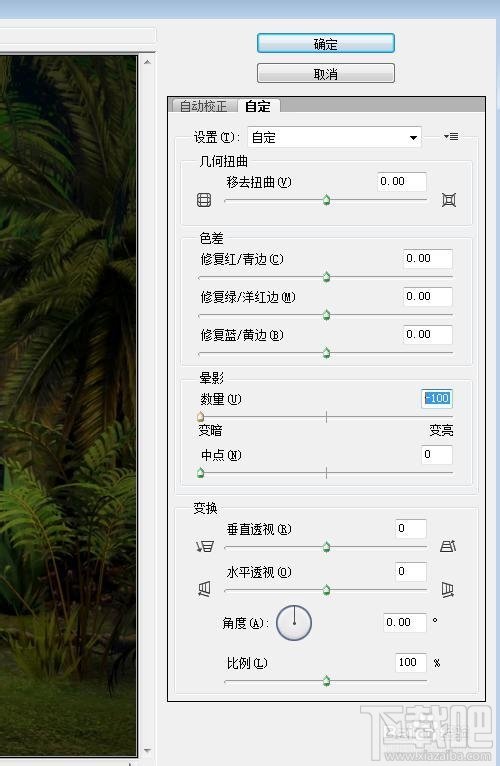
3、看晕影效果制作出来了。

第二种方法:Camera Raw滤镜添加镜头晕影
1、点击滤镜菜单>Camera Raw滤镜,或者使用快捷键Ctrl + Shift + A打开Camera Raw滤镜
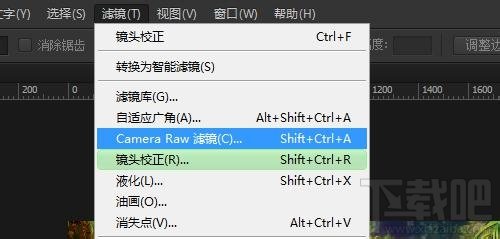
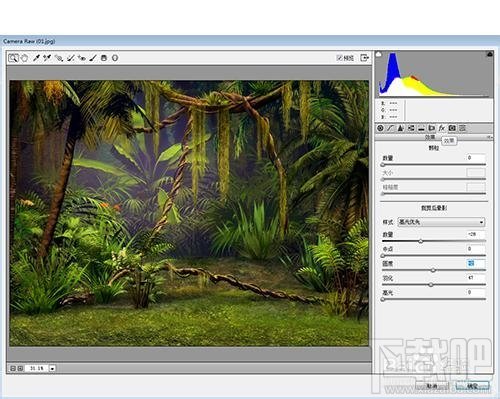
2、点击效果按钮,或者按快捷键Ctrl + Alt + 7 打开效果调整面板。
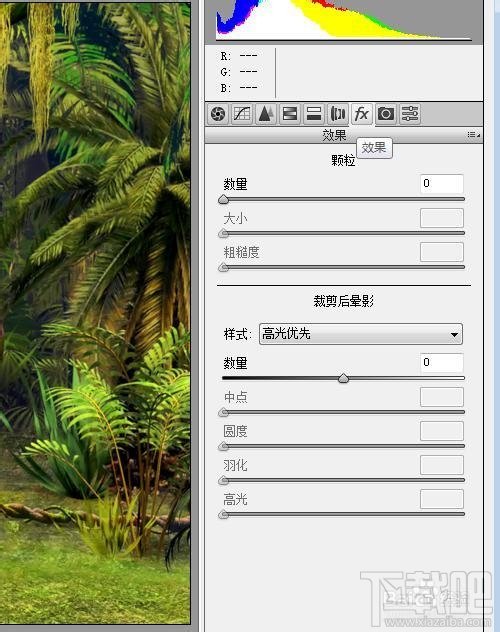
3、这个调整参数更加多,在裁剪后晕影设置下面,数量控制晕影的明暗,中点控制晕影大小,圆度就是晕影的形状,羽化是晕影的边缘过渡效果,高光是高光部分的亮度。
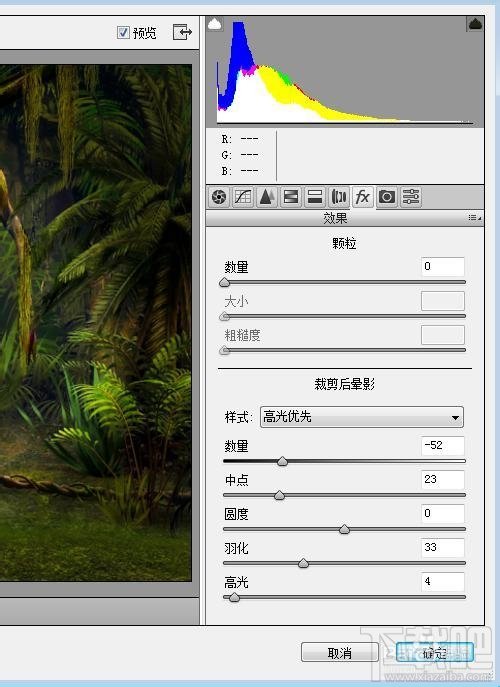
4、前面镜头校正滤镜添加的是圆形的晕影,我们用Camera Raw滤镜添加一个方框型的晕影
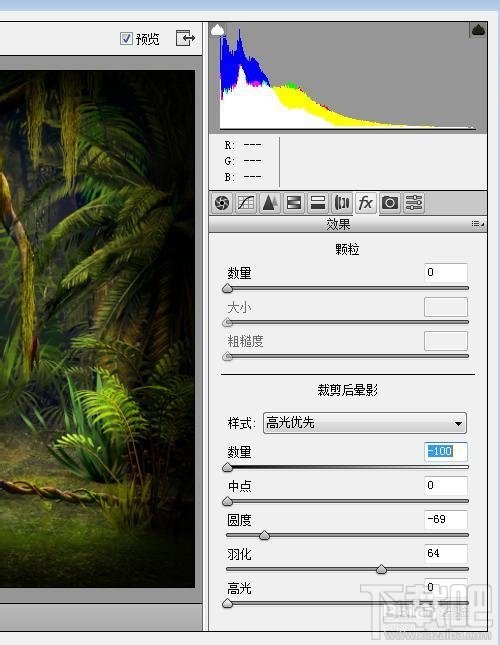
5、看方框晕影效果出来了。(参数很多,通过调整不同的参数值,能实现多种晕影效果。)

- photoshop cs6软件如何做出字体颜色渐变的效果?
- Photoshop CC新功能PS Camera Raw调色滤镜怎么用
- Photoshop cc 2017崩溃后文件怎么恢复?
- photoshop中怎么安装新的字体
- Photoshop CC滤镜库无法兼容Mac OS X 10.10.5解决方法
- 如何用Photoshop CC给草地上的美女加上古典暗调青黄色
- 用Photoshop CC鼠绘神采飞扬的时尚美女
- 在Photoshop CC中如何从右向左输入文字
- Photoshop CC如何打造惊艳的分散特效美女发型
- Photoshop CC怎样制作3D母亲节立体字
- 如何利用Photoshop CC简单处理破旧图片
- 如何用Photoshop CC去掉图片水印
最近更新
-
 淘宝怎么用微信支付
淘宝怎么用微信支付
淘宝微信支付怎么开通?9月5日淘宝公示与微信
- 2 手机上怎么查法定退休时间 09-13
- 3 怎么查自己的法定退休年龄 09-13
- 4 小红书宠物小伙伴怎么挖宝 09-04
- 5 小红书AI宠物怎么养 09-04
- 6 网易云音乐补偿7天会员怎么领 08-21
人气排行
-
 百度云盘下载速度慢破解教程 非会员限速破解
百度云盘下载速度慢破解教程 非会员限速破解
百度云盘曾几何时凭着超大容量、不限速和离线下载三大宝剑,一举
-
 Gmail打不开登录不了邮箱解决方法
Gmail打不开登录不了邮箱解决方法
Gmail邮箱打不开已成为事实,很多网友都在搜索gmail邮箱登录不了
-
 Google地图怎么查询地图坐标,谷歌地图怎么输入坐标查询
Google地图怎么查询地图坐标,谷歌地图怎么输入坐标查询
我们平时大家站的每一个地方,都有他唯一的坐标,像我们平时说的
-
 如何快速破解压缩包(rar,zip,7z,tar)密码?
如何快速破解压缩包(rar,zip,7z,tar)密码?
我们日常使用电脑时,几乎每天都会接触到压缩包文件,有时会遇到
-
 百度云盘下载文件过大限制破解 百度网盘直接下载大文件教程
百度云盘下载文件过大限制破解 百度网盘直接下载大文件教程
百度云盘(百度网盘)是非常方便好用的在线网盘,但要下载超过1G
-
 腾讯QQ6.1体验版本安装
腾讯QQ6.1体验版本安装
腾讯QQ6.1体验版本安装,腾讯qq不断的更新换代,现在来到QQ6.1,
-
 战网卡在“战网开启中”解决方法
战网卡在“战网开启中”解决方法
很多朋友登录战网客户端出现“战网开启中”卡在这个窗口中的情况
-
 优酷会员/付费电影破解教程(一键破解可在线播放)
优酷会员/付费电影破解教程(一键破解可在线播放)
优酷是国内比较大的在线视频网站,不仅有有趣好玩的视频,还有很
-
 谷歌地球专业版(Google Earth Pro)免费许可证密匙
谷歌地球专业版(Google Earth Pro)免费许可证密匙
价值399美刀的谷歌地球专业版(GoogleEarthPro)终于免费了,之前还
-
 crx文件怎么打开安装
crx文件怎么打开安装
谷歌浏览器为了防范插件在用户不知情的情况下安装到浏览器中,从


