如何用Photoshop CC创建狂拽酷炫屌炸天的火花飞溅金属字
- 时间:2014-09-10 15:25
- 来源:下载吧
- 编辑:xwgod
在好莱坞科幻、战争类大片中,经常能看到酷炫的金属字体片名,还常常伴有火花飞溅,特别吸引眼球。这类字体的创建,对于PS来说并非不可完成的任务,本篇教程就跟大家分享一下如何用PS创建火花飞溅的金属字效果。
PS:可以先预览下效果如下图。

方法如下:
一:文字
1.新建1024*786文档,命名为电光火石金属字。
2.前景色设为464646,后景色设为363636。
3.选择渐变工具,设置从前景色到背景色的径向渐变。然后,鼠标左键点击文档中心并拉向文档任意一角拉出径向渐变。
4.置入素材“白钻金属板纹理”并放在背景层之上,混合模式设置为“叠加”,不透明度为70%。
5.置入“裂纹地表”并放到已有两个图层之上,混合模式改为“正片叠底”。
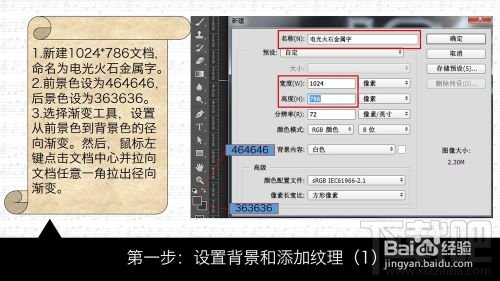
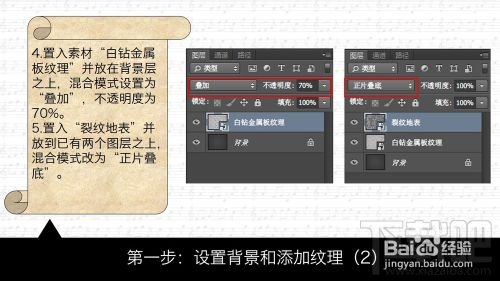
二:调整
1.打开字体面板,选择Age字体,大小300pt,全部大写,字间距100,颜色fff7e5.
2.选择横排文字选择工具,在文档中输入文字“PPT”。
3.将文字图层的填充设为0%。
4.双击文字图层,添加描边效果,大小25px,位置居中,颜色为黑色

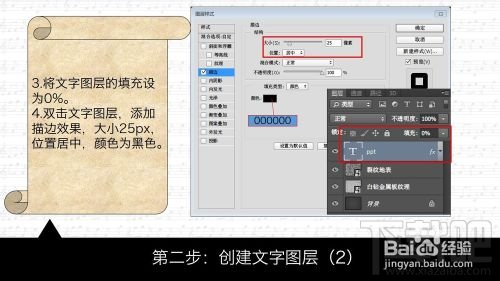
三:栅格化
1.右键单击文字图层选择“复制图层”并将源文字图层设为不可见。
2.右键单击“ppt拷贝”图层,选择“栅格化图层样式”。
3.复制上一步栅格化图层样式后的“ppt拷贝”图层。
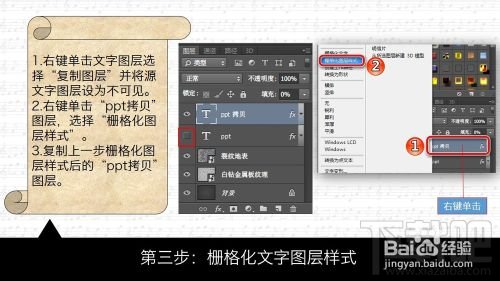
四:初步效果
1.双击“ppt拷贝2”图层,在图层样式面板中如图逐项设置图层样式。
2.斜面和浮雕参数如下
方法:雕刻柔和
大小:7
光泽等高线:环形
勾选“消除锯齿”
高光模式:亮光
高光颜色:ffe9ac
3.等高线:勾选消除锯齿选项。
4.颜色叠加:颜色设置为a6a6a6。
5.添加投影,使用默认参数即可。
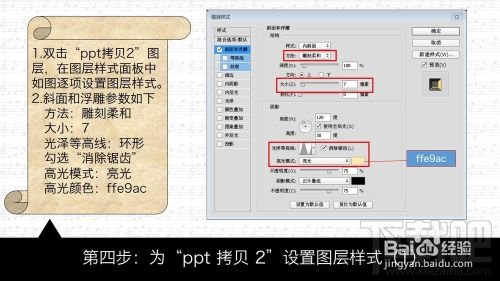
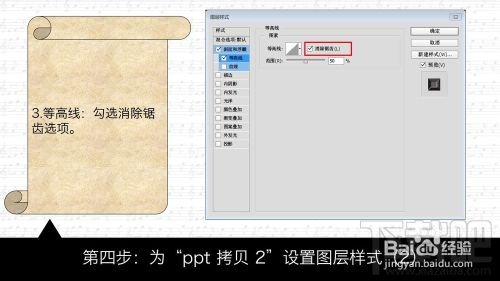
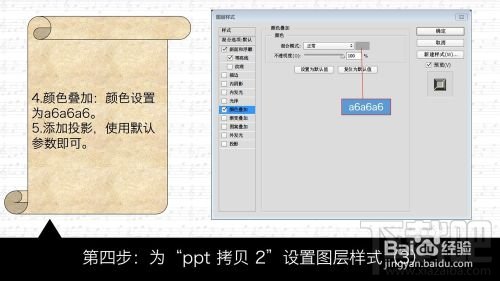
五:图层调整
1.置入“光滑无缝金属板”素材并放到顶层。
2.按住Ctrl键同时鼠标点击“ppt拷贝2”(在“光滑无缝金属版”图层上)创建选区。
3.按住Ctrl+j,复制“光滑无缝金属版”选区到新图层,并命名为“纹理”。然后,可以删除我们不再用的“光滑无缝金属版”图层。
4.按Ctrl+L,调整色阶,阴影设为30,高光设为240.
5.将“纹理图层”的混合模式设置为“强光”,这会使字体的金属感看起来更真实。
6.选中“ppt拷贝”图层,选择菜单“滤镜>模糊>动感模糊”,角度设为90°,距离设为30px。
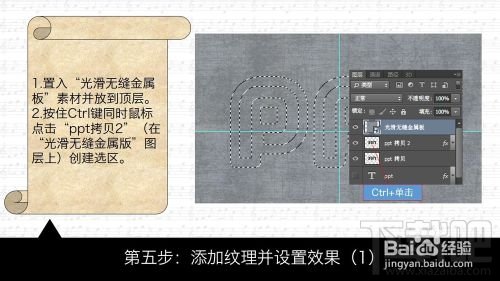
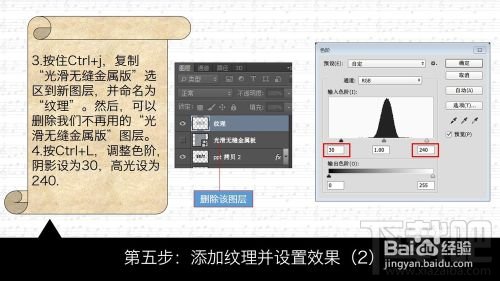
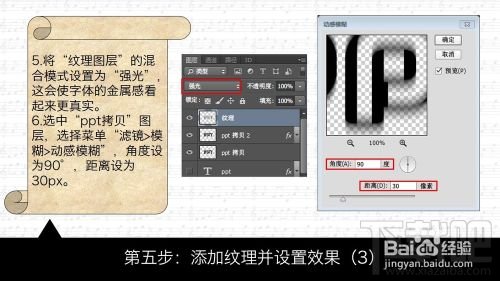
设置笔刷,参数如图
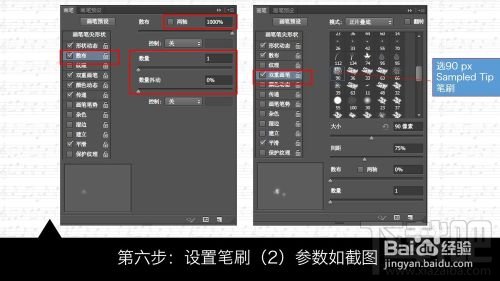
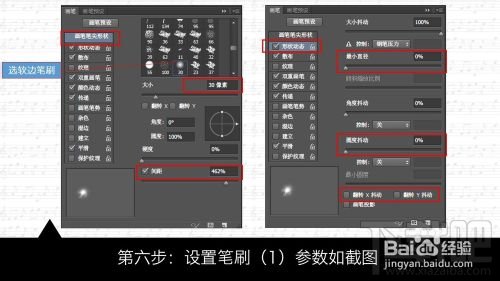
六:路径调整
1.右键单击“ppt”文字图层,选择“创建工作路径。”
2.在“ppt”和“ppt拷贝”两个图层之间创建新图层并命名为“火花背景”,将其混合模式改为“点光”。
3.选择“直接选择工具”,前景色设置为“fff7e5”,背景色设置为“363636”。右键点击工作路径,选择“描边路径”,在弹出的对话框中工具选画笔,确保未勾选模拟压力,点确定。
4.回车。
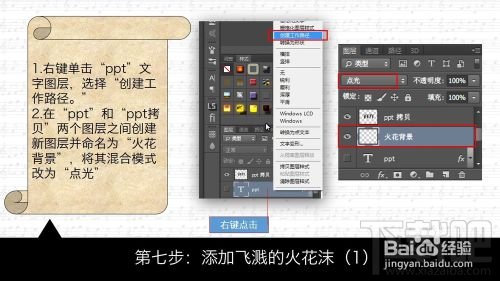
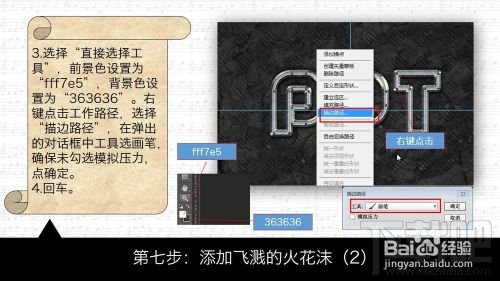
七:添加火花
1.双击“火花背景”图层,添加外发光效果,参数如下
混合模式:叠加
颜色:ffd3be
大小:10px
2.选择菜单“滤镜>扭曲>波浪”,参数设置如右图。这会让这些飞溅的火花沫看起来更有喷溅出去的效果。
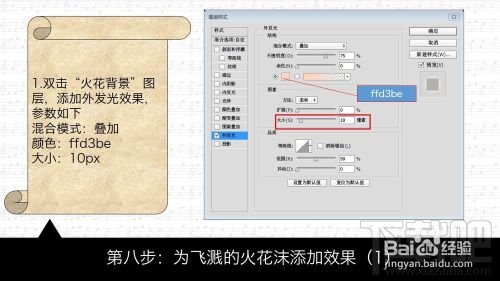
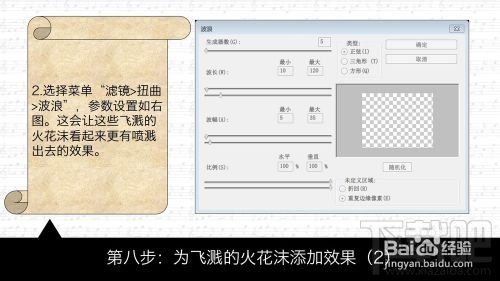
再次设置笔刷,具体参数如图所示。
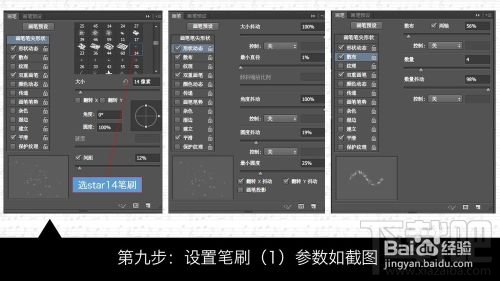
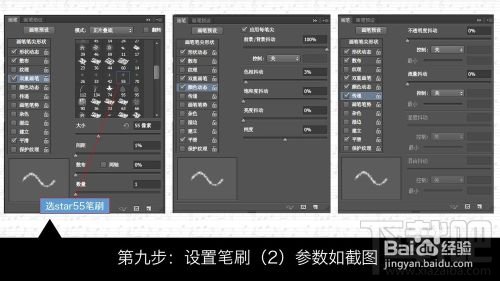
八:火花修正
1.按住Ctrl点击“ppt拷贝”图层缩略图创建选区。
2.打开路径面板,然后按住Alt键点击面板下方的“从选区生成工作路径”按钮,在弹出的“建立工作路径”对话框将容差设为1.0像素,容差越低路径越精确。
3.在“火花背景”图层下新建图层命名为“火花文本”,并将前者图层样式复制到后者上,改变“火花文本”的混合模式为“颜色减淡”。
4.确保前景色和背景色分别为 “fff7e5”、“363636”,像第七步一样做描边路径。
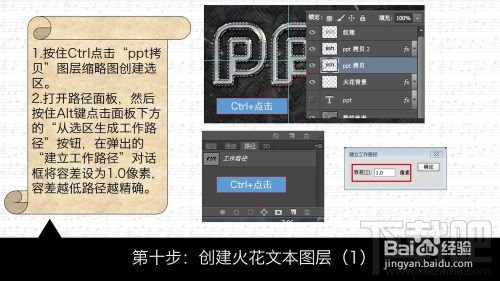
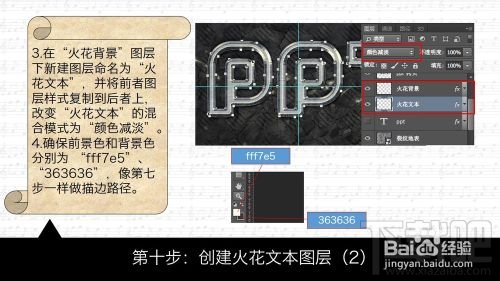
九:调整
1.置入“火花1”素材,并放到所有图层之上。将其混合模式改为“变亮”,则可以去掉该素材的黑背景而免去抠图的麻烦。
2.按Ctrl+T,调整“火花”大小方向位置。
3.如上方法置入“火花2”和“火花3”。
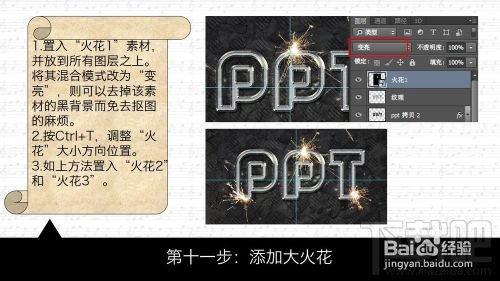
十:添加大火花
1.点击图层面板下方的“创建新的填充或调整图层”按钮,选择“渐变映射”,并确保该调整图层在所有图层之上,改其混合模式为“柔光”,不透明度设为50%。
2.点击渐变编辑条设置渐变颜色,颜色值和位置如下:
1 – 503a23– 0
2 – 985d31– 24
3 – da8437– 47
4 – cf8d3f– 73
5 – edbd41– 100
3.再单击“创建新的填充或调整图层”按钮,选择“照片滤镜”,在属性面板选择“加温滤镜(85)”。
4.通过添加如上调整图层来调色,可以让字体效果更生动更鲜明,也保证各种元素毫无违和感。
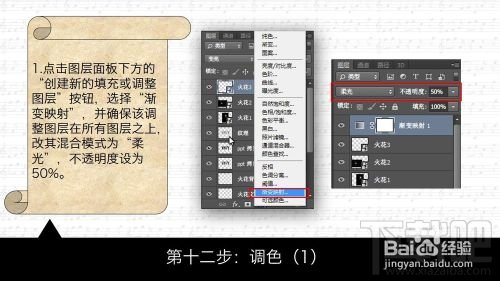
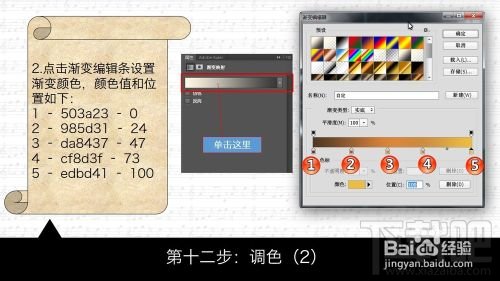
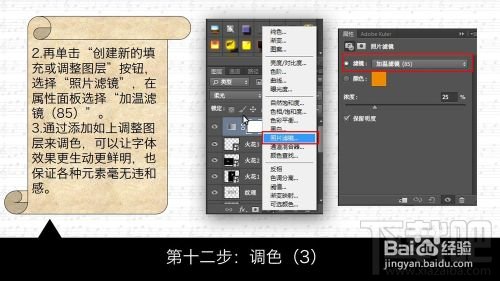
十一:调色
1.在“裂纹地表”和“白钻金属板纹理”两个图层之间新建图层并命名为“暗角”。
2.选择椭圆选框工具,以文档中心为圆心画一个与文档四边相交的椭圆。
3.选择菜单栏的“选择>修改>羽化”,设定羽化半径为50px,这会使上一步创建的选区边缘光滑而不再僵硬。
4.按shift+ctrl+I,反选选区,并填充黑色。
5.按Ctrl+D,取消选区。
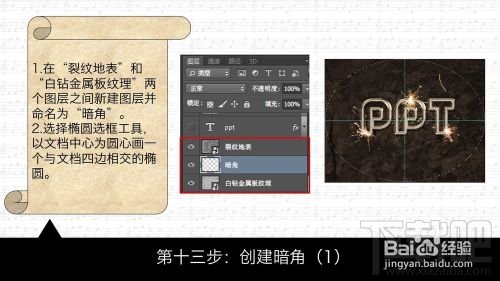
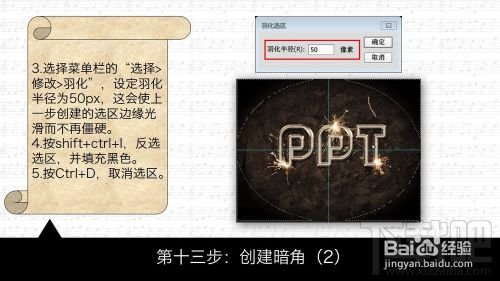
至此便创建出了酷炫的火花飞溅金属字体。

- photoshop cs6软件如何做出字体颜色渐变的效果?
- Photoshop CC新功能PS Camera Raw调色滤镜怎么用
- Photoshop cc 2017崩溃后文件怎么恢复?
- photoshop中怎么安装新的字体
- Photoshop CC滤镜库无法兼容Mac OS X 10.10.5解决方法
- 如何用Photoshop CC给草地上的美女加上古典暗调青黄色
- 用Photoshop CC鼠绘神采飞扬的时尚美女
- 在Photoshop CC中如何从右向左输入文字
- Photoshop CC如何打造惊艳的分散特效美女发型
- Photoshop CC怎样制作3D母亲节立体字
- 如何利用Photoshop CC简单处理破旧图片
- 如何用Photoshop CC去掉图片水印
最近更新
-
 淘宝怎么用微信支付
淘宝怎么用微信支付
淘宝微信支付怎么开通?9月5日淘宝公示与微信
- 2 手机上怎么查法定退休时间 09-13
- 3 怎么查自己的法定退休年龄 09-13
- 4 小红书宠物小伙伴怎么挖宝 09-04
- 5 小红书AI宠物怎么养 09-04
- 6 网易云音乐补偿7天会员怎么领 08-21
人气排行
-
 百度云盘下载速度慢破解教程 非会员限速破解
百度云盘下载速度慢破解教程 非会员限速破解
百度云盘曾几何时凭着超大容量、不限速和离线下载三大宝剑,一举
-
 Gmail打不开登录不了邮箱解决方法
Gmail打不开登录不了邮箱解决方法
Gmail邮箱打不开已成为事实,很多网友都在搜索gmail邮箱登录不了
-
 Google地图怎么查询地图坐标,谷歌地图怎么输入坐标查询
Google地图怎么查询地图坐标,谷歌地图怎么输入坐标查询
我们平时大家站的每一个地方,都有他唯一的坐标,像我们平时说的
-
 如何快速破解压缩包(rar,zip,7z,tar)密码?
如何快速破解压缩包(rar,zip,7z,tar)密码?
我们日常使用电脑时,几乎每天都会接触到压缩包文件,有时会遇到
-
 百度云盘下载文件过大限制破解 百度网盘直接下载大文件教程
百度云盘下载文件过大限制破解 百度网盘直接下载大文件教程
百度云盘(百度网盘)是非常方便好用的在线网盘,但要下载超过1G
-
 腾讯QQ6.1体验版本安装
腾讯QQ6.1体验版本安装
腾讯QQ6.1体验版本安装,腾讯qq不断的更新换代,现在来到QQ6.1,
-
 战网卡在“战网开启中”解决方法
战网卡在“战网开启中”解决方法
很多朋友登录战网客户端出现“战网开启中”卡在这个窗口中的情况
-
 优酷会员/付费电影破解教程(一键破解可在线播放)
优酷会员/付费电影破解教程(一键破解可在线播放)
优酷是国内比较大的在线视频网站,不仅有有趣好玩的视频,还有很
-
 谷歌地球专业版(Google Earth Pro)免费许可证密匙
谷歌地球专业版(Google Earth Pro)免费许可证密匙
价值399美刀的谷歌地球专业版(GoogleEarthPro)终于免费了,之前还
-
 crx文件怎么打开安装
crx文件怎么打开安装
谷歌浏览器为了防范插件在用户不知情的情况下安装到浏览器中,从


