新硬盘使用之前要如何分区?硬盘分区常用方法汇总
- 时间:2017-03-20 10:00
- 来源:下载吧
- 编辑:sivan
新硬盘使用之前要如何分区?硬盘分区常用方法详解。

需要说明的是,目前常见分区格式有GPT和MBR两种,分别对应UEFI和Legacy启动模式,一般来说近几年的新机器默认都是UEFI+GPT的模式,因为GPT分区支持2TB以上的大硬盘,而且这种格式对Win8/Win8.1/Win10等新系统功能的支持(如安全启动)也更完善。对于普通用户来说,自己重装系统时可能不会涉及例如Legacy+GPT或UEFI+MBR这种混搭错误,倒是有些爱折腾的“老炮儿”可能忘了之前把分区格式改了,然后导致安装过程中程序不让继续……下面介绍几种常用的分区方式。
一、Win7/Win8.1/Win10安装程序自带分区工具
1、使用原版系统安装盘(非Ghost版)引导电脑
2、以未分区硬盘为例,选中未分配空间(SSD+HDD用户需要按照容量区分好目标硬盘),点击“新建”,如下图
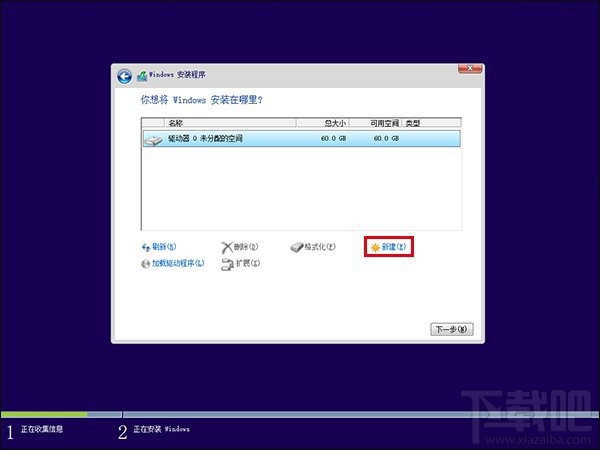
3、给出分区大小,单位MB,比如要想分30GB的区,就写上“30000”,如下图
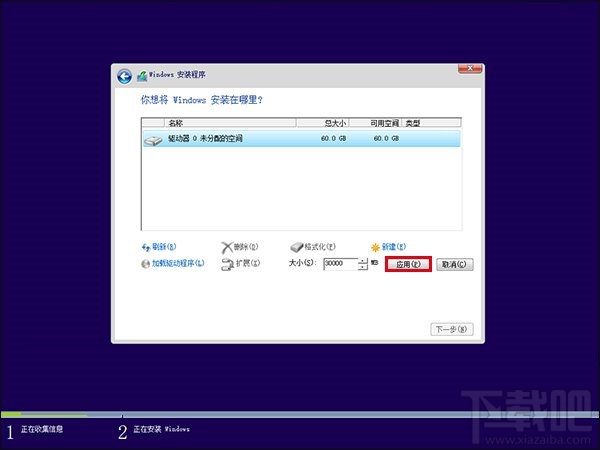
提醒:如果你的硬盘够大,系统分区可以在100GB以上;或者使用128GB或256GB左右大小的SSD作为系统分区,可以使用全容量,不必划分其他区域,数值不用变,但还是稍微分一下比较保险,哪怕就分两个区(系统单独一个区,软件、文件等单独一个区),万一系统出了无法挽回的问题需要格式化重装,也不至于让所有文件都跟着遭殃。
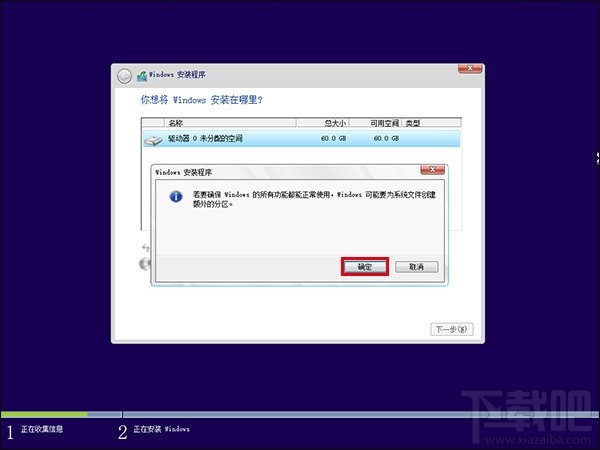
注意:使用GPT分区系统会要求创建MSR和EFI分区,默认为128MB和100MB,用于保留空间和存放引导程序等
4、同理按照上述方法划分其他区域,如果使用的是MBR分区方式,那么在此处最多只能分出4个主分区,但如果用GPT分区,数量就不限
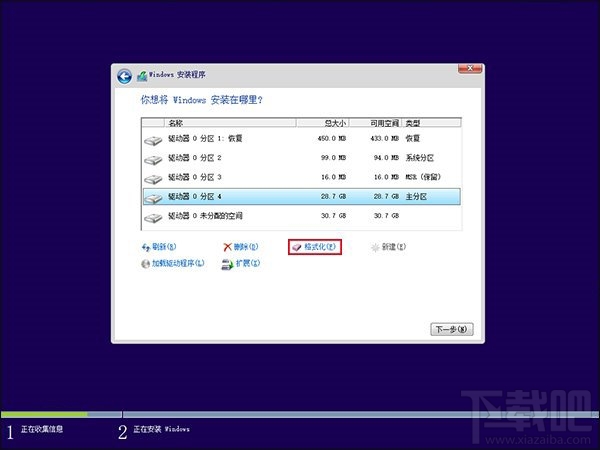
分区后可以在此格式化,也可以直接点“下一步”,系统会自动格式化选中的系统分区;其他未格式化的分区可以在系统安装结束后手动格式化
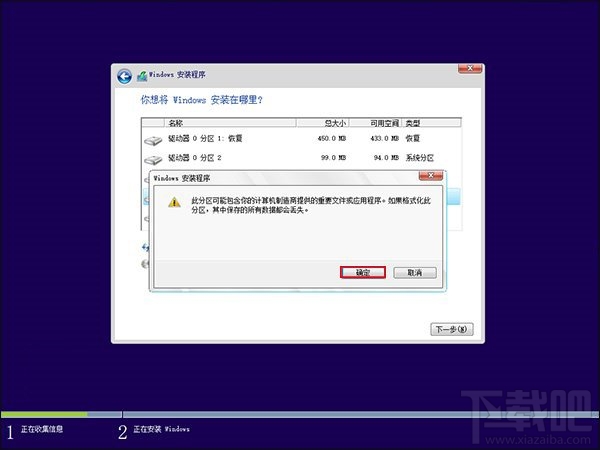
在此处格式化会给出提示,在确认硬盘中并无文件,或者文件已备份的情况下点击“确定”开始格式化
二、系统自带“磁盘管理”工具
1、Windows10用户在开始按钮点右键,选择“磁盘管理”即可进入该程序,Windows7用户可右键单击“计算机”,然后进入“管理”,在左边栏找到“磁盘管理”即可
2、此处列出了当前系统硬盘情况,可以看出有一个黑色的未划分区域,如下图
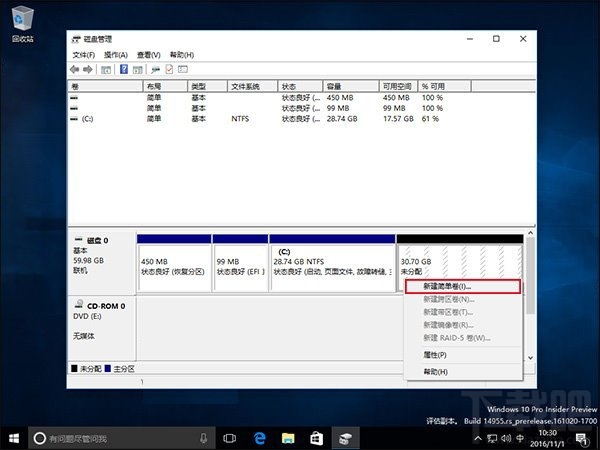
3、右键单击该区域选择“新建简单卷”可将该区域分配为新分区(如上图)
4、在下图界面给出你想划分新分区的大小,如果剩余空间较大,你可以给出小于剩余空间量的数值,剩下的空间量可以划分为其他分区;如果剩余空间不大,则数值不必修改,直接划分为一个分区
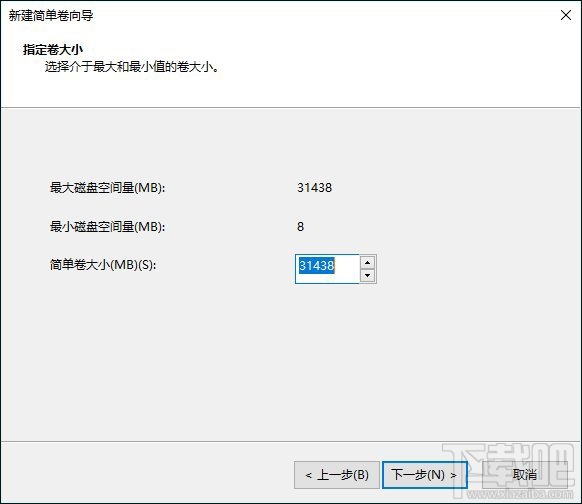
5、分配驱动器号,凡是没有使用过的字母你都可以用,当然是用系统自动分配的最省事;你也可以把这块区域以文件夹形式合并到现有分区中;也可以不给正式“名号”,用于其他目的,如下图
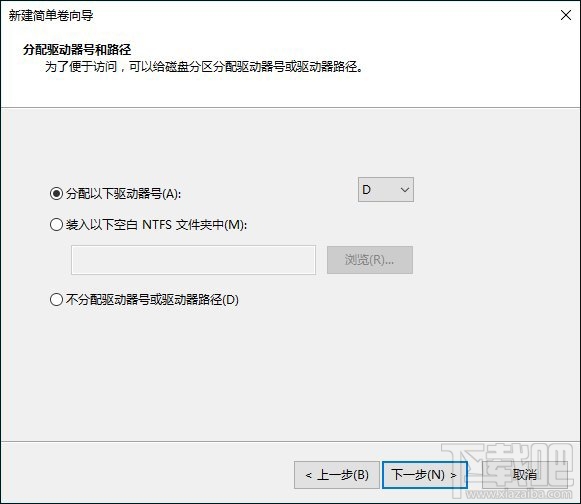
6、选择格式化方式,现有Windows系统默认NTFS格式,分配单元大小也使用默认值即可,卷标为分区名称,可自定义;下面默认执行快速格式化,保持勾选即可,如下图
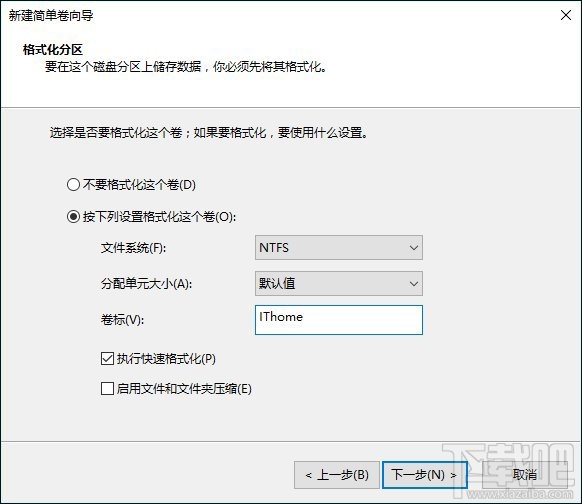
7、正式完成之前系统会给出新分区情况汇总报告,检查无误后点击“完成”就可以生成新分区了,如下图
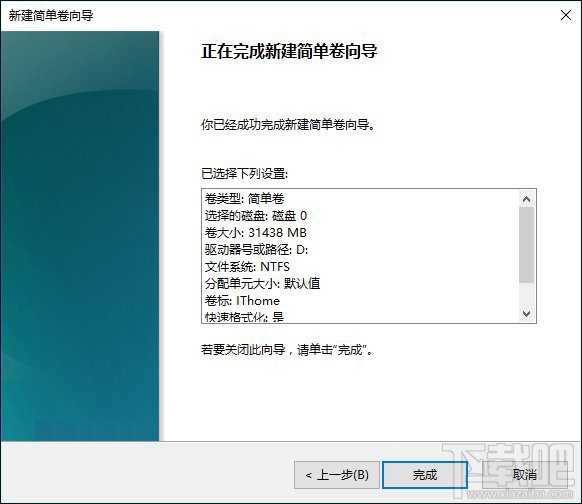
8、按照上述方式可以继续利用未分配空间建立其他分区(再次提醒:MBR分区在此只能创建4个主分区,而扩展分区和逻辑分区无法在此创建)
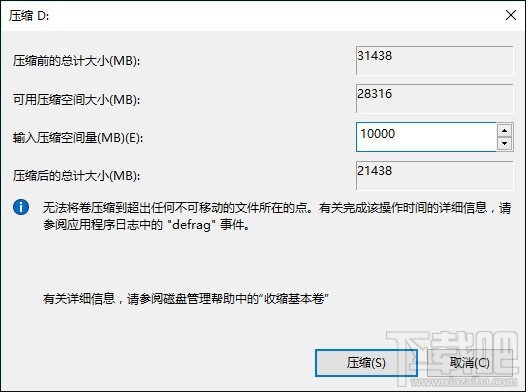
从已有分区划分出10GB的新分区
9、如果你认为现有某一个或几个分区容量过大,想把剩余空间划分为新分区,可以使用“压缩卷”功能实现(如上图),压缩空间量小于“可用压缩空间大小”即可,压缩之后会出现一个“未分配”区域,参照上述新建分区的方法就可以把压缩出来的空间划分为新分区
三、DiskGenius
这款工具很多资深用户并不陌生,常见于某些国产改版PE系统中,当然这些系统中还有其他硬盘分区工具,由于大同小异,就以这款为例介绍一下使用方法。
(一)GPT分区
1、打开工具后,你会很明显看到当前硬盘分区情况,如下图
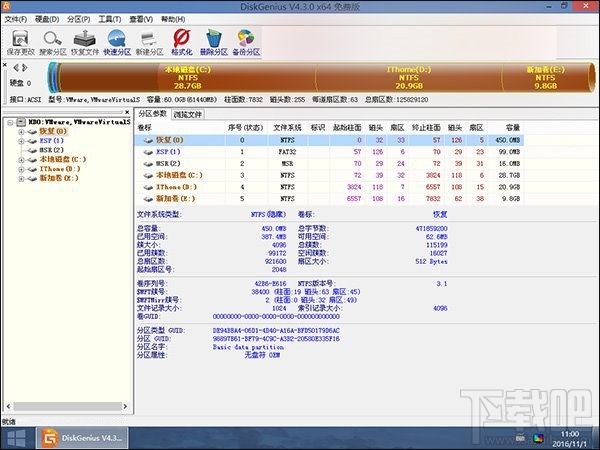
2、如果现有分区你并不满意,可以删掉后重新分,如下图
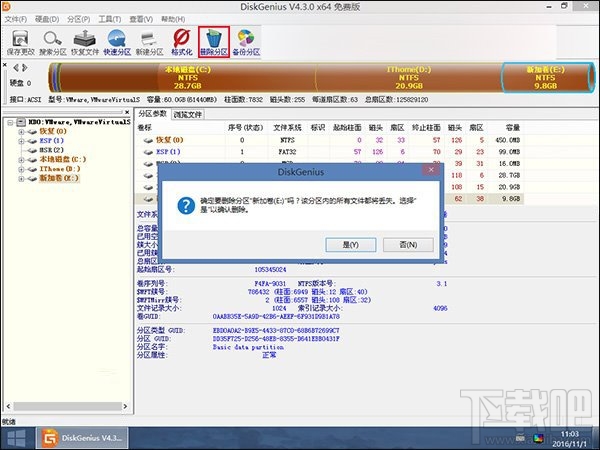
3、删掉所有已有分区后,重新建立分区会首先提示是否新建ESP和MSR分区,其中ESP分区是必须要建立的(默认100MB即可),否则Windows安装程序无法在选择安装位置后开始安装(UEFI+GPT用户直接使用安装盘分区会自动创建所需分区,不会出现影响安装的问题),如下图
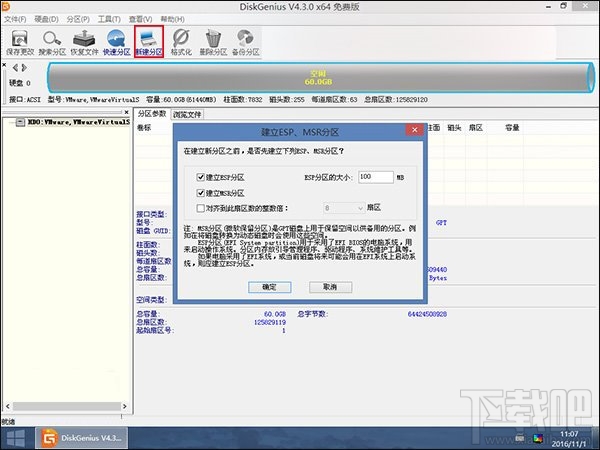
4、建立完上述辅助分区后,就可以正式建立主分区,方法同之前介绍的大同小异,无非就是给出分区大小,如下图
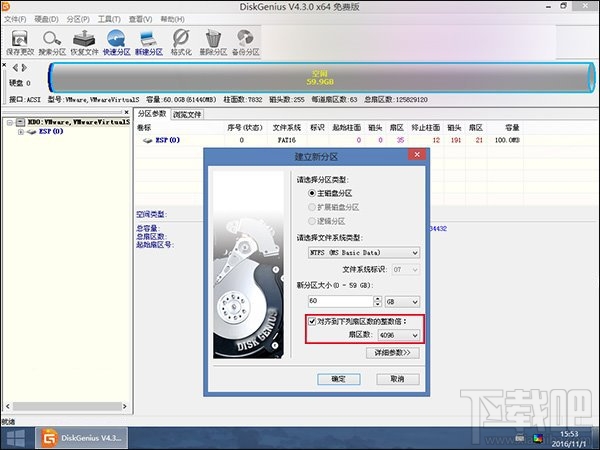
提示:如果是为SSD新建分区,要勾选“对齐到下列扇区数的整数倍”,并在“扇区数”下拉菜单中选择“4096”(如上图),以便满足所谓的“4K对齐”条件,这有利于充分发挥SSD的性能优势(原版系统盘安装程序分区时会自动设置“4K对齐”,无需手动设置)。
5、按照上述方法新建分区,完成后要“保存更改”,此时程序会询问你是否顺便格式化这些分区,点击“是”即可开始格式化,完成后这些分区就可以使用了,如下图
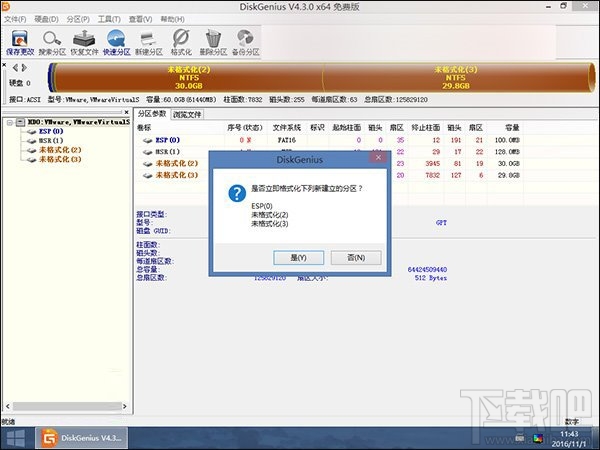
(二)MBR分区
这种分区表和GPT比起来在分区方式上有一定差异,下面具体说明一下:
1、可直接新建主分区和扩展分区,不会提示MSR等辅助分区建立
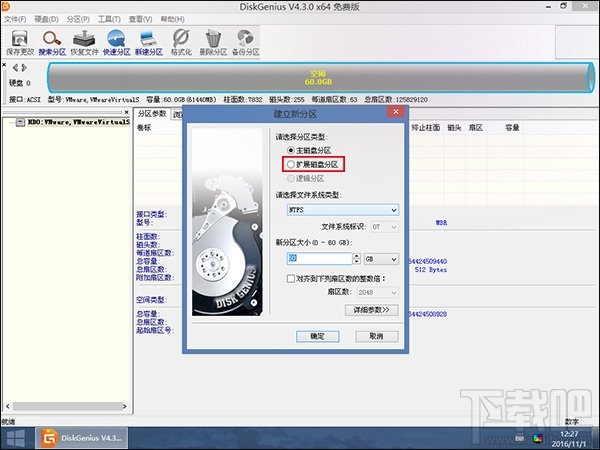
2、主分区用于安装系统和引导系统;扩展分区及下属的逻辑分区用于存储数据,GPT不具备上述结构
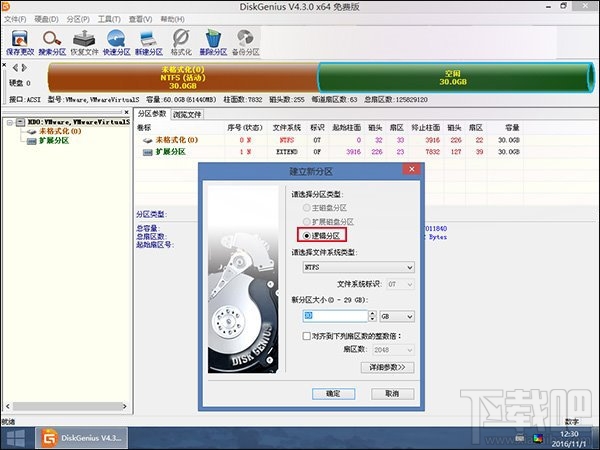
3、主分区最多能建立4个,扩展分区只有一个,下属逻辑分区数量不限,主分区和扩展分区总和不超过4个,逻辑分区总量必须小于等于扩展分区容量
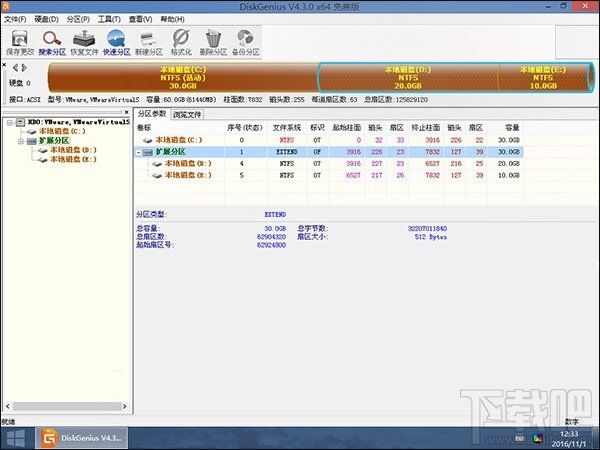
四、系统自带Diskpart程序
本文开头已经提到,使用该程序进行GPT分区方法已经介绍过,不再赘述,各位可以通过下图复习一下这种方法:
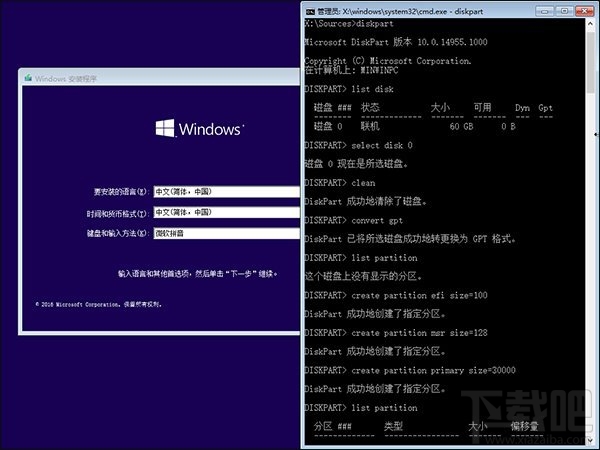
使用原版Win7/Win8.1/Win10系统盘引导电脑,按shift+F10调出命令提示符,输入diskpart进入分区程序(如上图),相关命令说明如下:
list disk:显示本机安装的硬盘,编号为0、1、2……只有一块硬盘的用户只有“磁盘0”
select disk X:选择上面列出的硬盘
clean:清空选中硬盘原有分区信息
convert gpt:将分区格式转换为GPT
list partition:显示已有分区
create partition efi/msr/primary size=n:新建EFI/MSR/主分区,大小为n MB
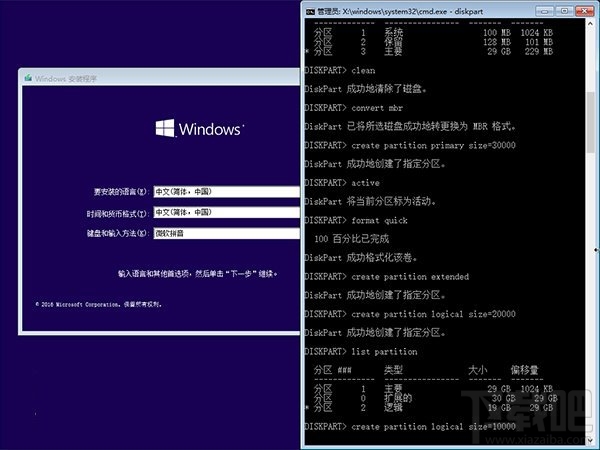
若要新建MBR分区,可按照如下步骤:
1、执行list disk,调出当前硬盘情况
2、执行select disk X,选中需要分区的硬盘
提醒:此时较好不要插入U盘,以免U盘误导操作;如果必须插入U盘,则需按照容量辨明哪个是电脑中的硬盘
3、执行clean,清空所选硬盘分区
提醒:此时需要确定已经备份好选中硬盘中的有用数据,或者这是一块新硬盘,无需备份……目的是确保分区操作不会造成数据丢失
4、如果你的硬盘是GPT格式,可以执行convert mbr来转换
5、在MBR格式下,创建主分区,执行:
create partition primary size=n(单位MB,如30GB分区,n=30000)
创建结束后,可执行active设置活动分区,然后可顺便执行format quick进行快速格式化
6、若要创建扩展分区,执行:
create partition extended size=n(如果你不需要建立其他主分区,可把剩余空间全部划分为扩展分区)
7、在扩展分区中创建逻辑分区,执行:
create partition logical size=n(可建立多个,总容量要小于等于扩展分区,但较好等于扩展分区大小,以免浪费空间)
8、分区过程中和结束后,可以执行一下list partition,随时看一下已分配分区大小;也可以在每个逻辑分区创建完毕后顺便执行format quick,进行快速格式化
9、分区结束后,如果忘记格式化,可执行select partition X,然后为该分区执行format quick快速格式化,如下图
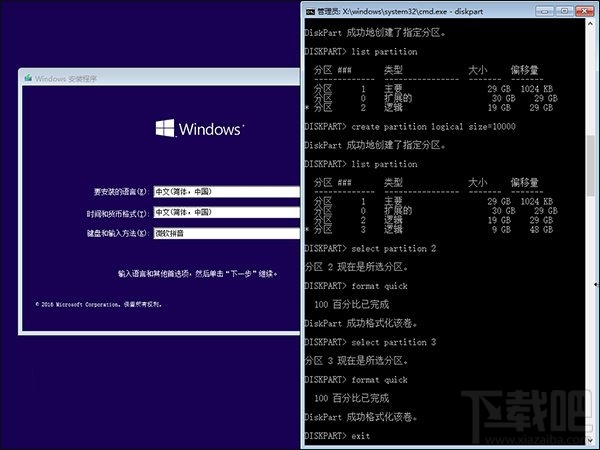
提示:你可以随时执行select命令对某个硬盘或分区进行操作;如果想快速输入曾经执行过的命令,可按 ↑ 键直接调出。
执行完这些步骤后,硬盘分区完毕,如果忘记格式化也无所谓,在系统安装时会自动对系统分区进行格式化,其他分区可在系统安装完毕后手动格式化。
最近更新
-
 淘宝怎么用微信支付
淘宝怎么用微信支付
淘宝微信支付怎么开通?9月5日淘宝公示与微信
- 2 手机上怎么查法定退休时间 09-13
- 3 怎么查自己的法定退休年龄 09-13
- 4 小红书宠物小伙伴怎么挖宝 09-04
- 5 小红书AI宠物怎么养 09-04
- 6 网易云音乐补偿7天会员怎么领 08-21
人气排行
-
 百度云盘下载速度慢破解教程 非会员限速破解
百度云盘下载速度慢破解教程 非会员限速破解
百度云盘曾几何时凭着超大容量、不限速和离线下载三大宝剑,一举
-
 Gmail打不开登录不了邮箱解决方法
Gmail打不开登录不了邮箱解决方法
Gmail邮箱打不开已成为事实,很多网友都在搜索gmail邮箱登录不了
-
 Google地图怎么查询地图坐标,谷歌地图怎么输入坐标查询
Google地图怎么查询地图坐标,谷歌地图怎么输入坐标查询
我们平时大家站的每一个地方,都有他唯一的坐标,像我们平时说的
-
 如何快速破解压缩包(rar,zip,7z,tar)密码?
如何快速破解压缩包(rar,zip,7z,tar)密码?
我们日常使用电脑时,几乎每天都会接触到压缩包文件,有时会遇到
-
 百度云盘下载文件过大限制破解 百度网盘直接下载大文件教程
百度云盘下载文件过大限制破解 百度网盘直接下载大文件教程
百度云盘(百度网盘)是非常方便好用的在线网盘,但要下载超过1G
-
 腾讯QQ6.1体验版本安装
腾讯QQ6.1体验版本安装
腾讯QQ6.1体验版本安装,腾讯qq不断的更新换代,现在来到QQ6.1,
-
 战网卡在“战网开启中”解决方法
战网卡在“战网开启中”解决方法
很多朋友登录战网客户端出现“战网开启中”卡在这个窗口中的情况
-
 优酷会员/付费电影破解教程(一键破解可在线播放)
优酷会员/付费电影破解教程(一键破解可在线播放)
优酷是国内比较大的在线视频网站,不仅有有趣好玩的视频,还有很
-
 谷歌地球专业版(Google Earth Pro)免费许可证密匙
谷歌地球专业版(Google Earth Pro)免费许可证密匙
价值399美刀的谷歌地球专业版(GoogleEarthPro)终于免费了,之前还
-
 crx文件怎么打开安装
crx文件怎么打开安装
谷歌浏览器为了防范插件在用户不知情的情况下安装到浏览器中,从
