如何给移动硬盘分区 移动硬盘分区图片教程
- 时间:2016-01-19 11:19
- 来源:下载吧
- 编辑:maomaocake
由SD卡到U盘再到移动硬盘,存储空间在不断的扩大。对于移动硬盘,内存太大,却只有一个分区,不易于管理。所以大家都习惯会把硬盘分区使用,那么如何给移动硬盘分区呢?小编分享一个教程给大家,希望可以帮助到大家。
如何给移动硬盘分区方法/步骤:
1、首先把移动硬盘插进电脑里面,连接上电脑;
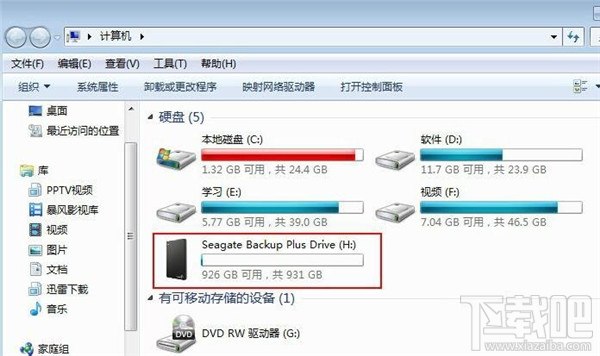
2、右击我的电脑,打开管理菜单;

3、点击“磁盘管理”,然后你就会看到移动硬盘的信息,移动硬盘默认只有一个分区,现在我们要做的就是把这一个分区分为几个分区;
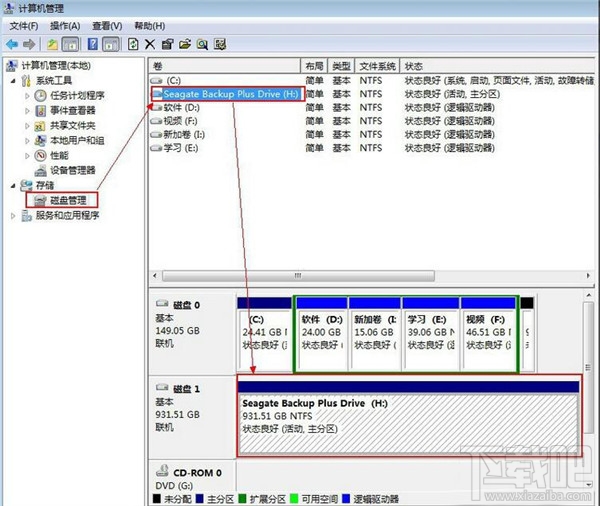
4、右键单击移动硬盘分区->删除卷->系统提示所有数据都会丢失,如果没有数据需要备份或者数据已经备份了,请直接点“是”。删除卷后,会显示“未分配”;
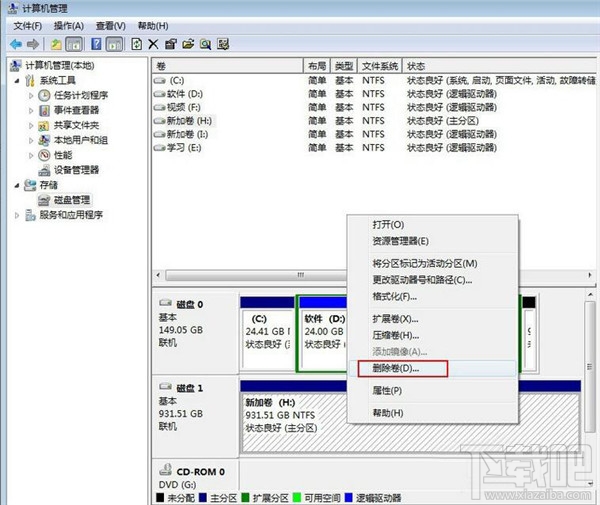
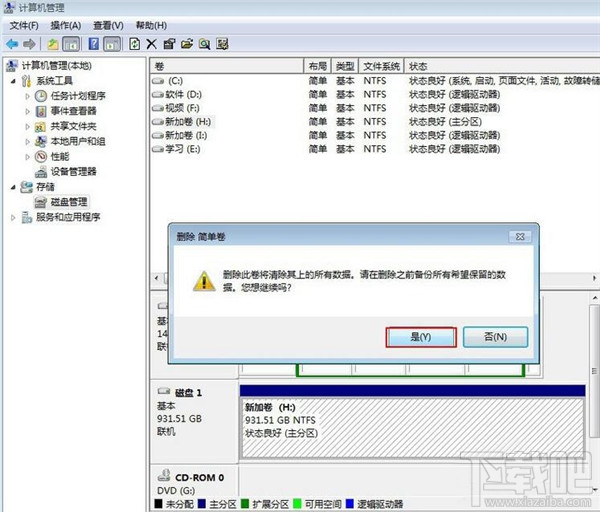
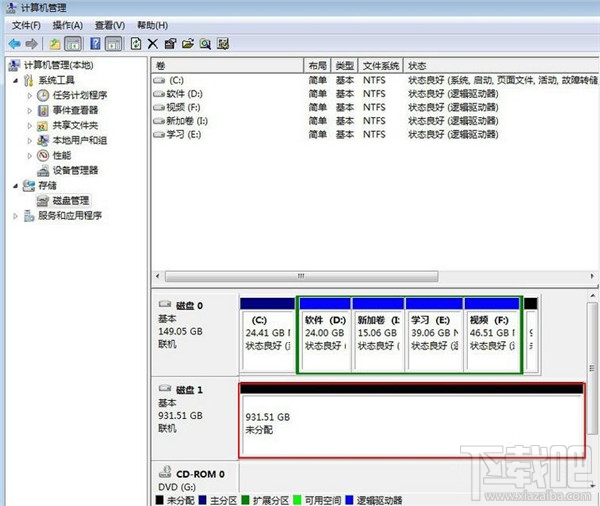
5、在“未分配”上点击右键->新建简单卷->下一步->然后会出现磁盘大小信息,这时候我们要注意了,整个移动硬盘只要一个分区的话,什么都不用改,直接点击下一步。如果我们要做成多个分区的话,这里要填写第一个分区的大小。这里我按硬盘大小平均分成三个分区,所以我改成了307200->然后点击下一步;

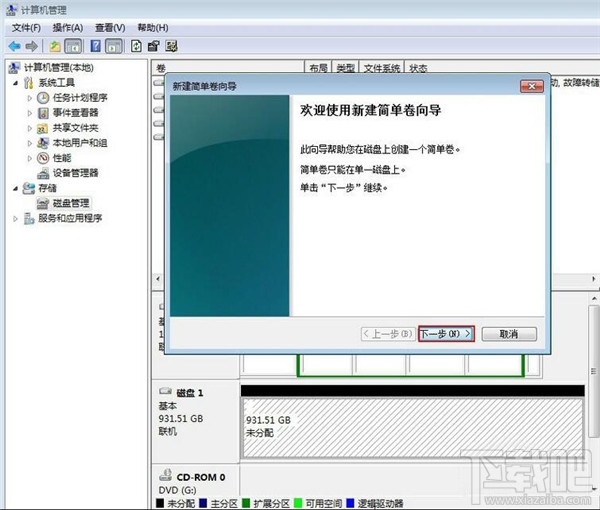
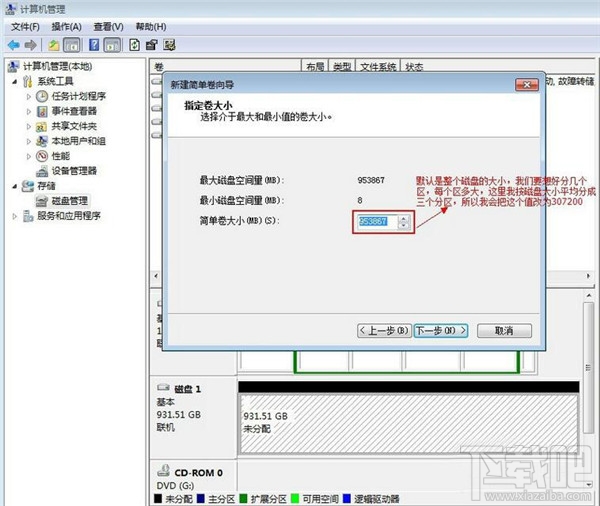
6、“分配以下驱动器号”,可以不改,也可以根据喜好进行修改,如果驱动器号已经被占用,则要选择未被占用的驱动器号。然后点击“下一步”;
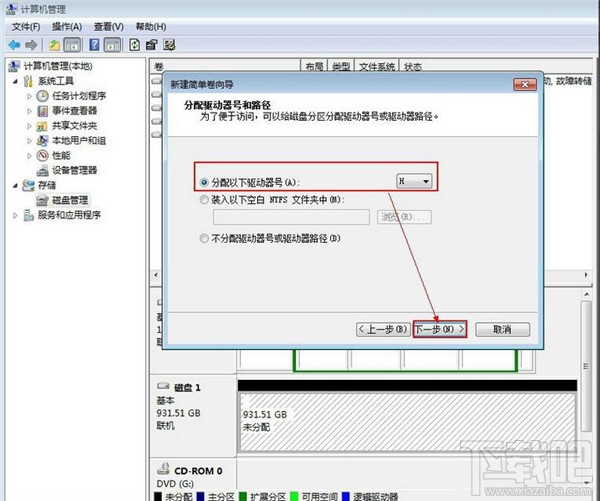
7、这一步可以设置“文件系统”的格式,一般默认“NTFS”就可以了。卷标也可以根据喜好修改。勾上“执行快速格式化”,然后点击“下一步”;
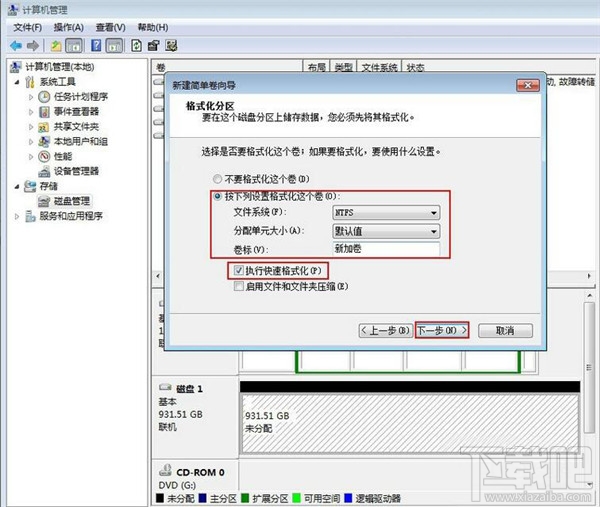
8、点击“完成”;
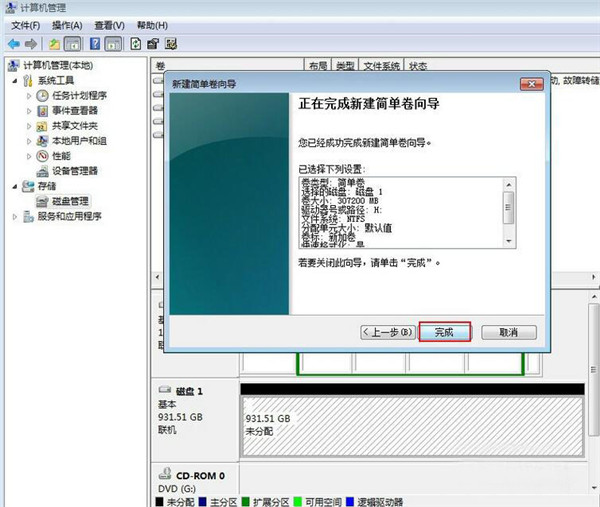
9、在剩下的“未分配”磁盘上右键->新建简单卷,然后重复上面的步骤,去建立第二个分区,第三个分区;
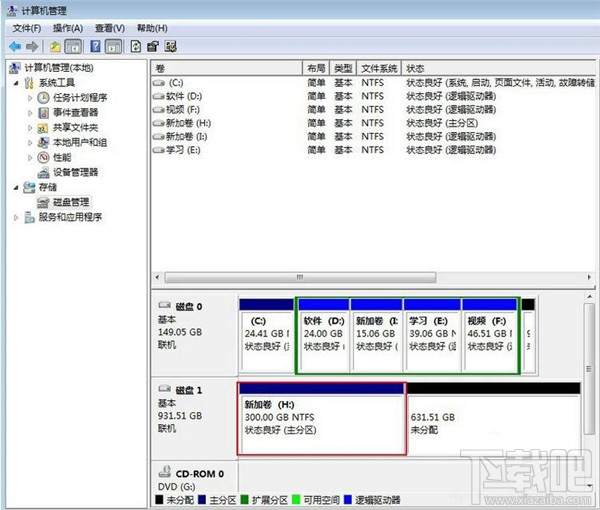

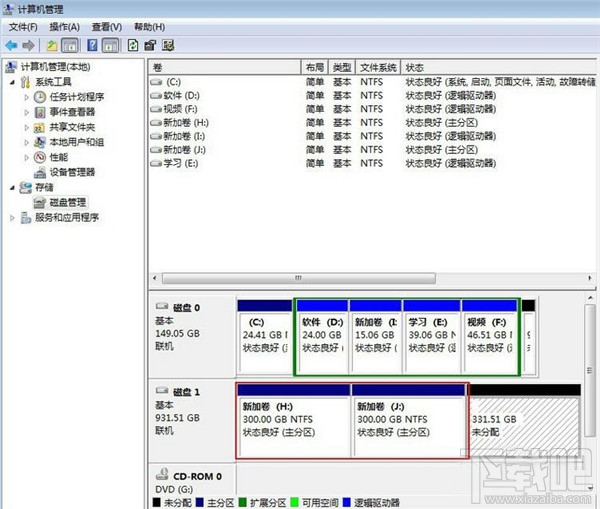
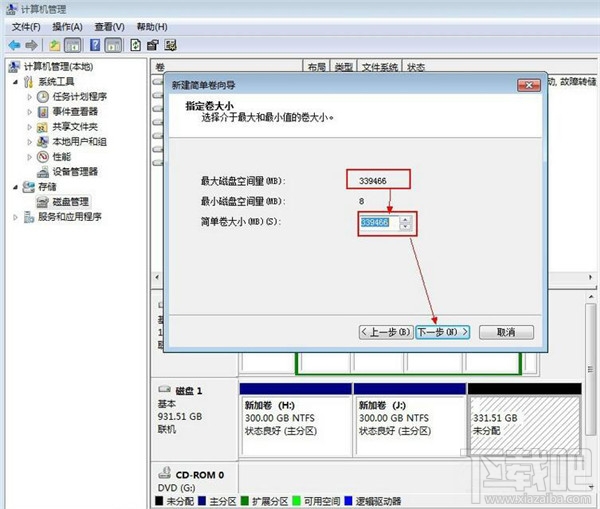
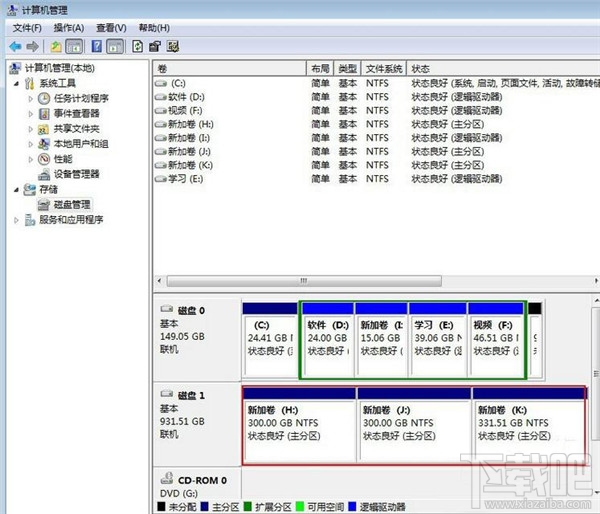
10、最后打开我的电脑,这是就会看到移动硬盘被分为三个分区了;
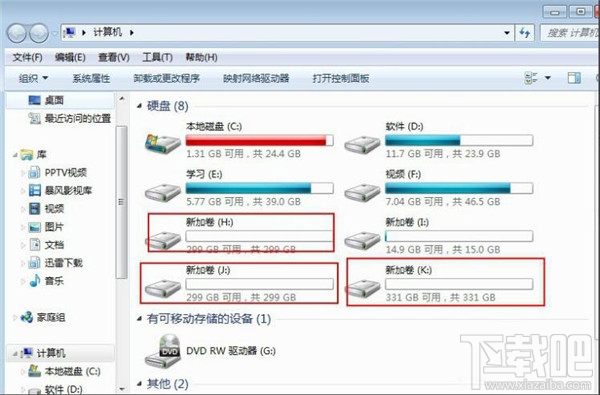
- VeraCrypt硬盘分区加密软件怎么设置中文?
- 分区助手合并硬盘分区图文教程
- 硬盘分区导致无法升级Win10创作者更新怎么办?
- 新硬盘使用之前要如何分区?硬盘分区常用方法汇总
- 笔记本电脑硬盘怎么改为移动硬盘?
- Win10如何使用GPT格式为大硬盘分区
- 500G硬盘怎么分区?500G硬盘分区教程
- 电脑硬盘怎么分区?电脑硬盘分区教程
- 苹果电脑无法识别外接移动硬盘/U盘怎么办?苹果电脑无法识别外接移动硬盘/U盘解决方法
- 备份iphone提示电脑空间不足怎么办 怎样把电脑上iTunes的iPhone备份文件转移到移动硬盘
- 分区助手怎么彻底删除硬盘/移动硬盘/U盘/内存卡数据
- 分区助手调整硬盘分区大小图文教程
最近更新
-
 淘宝怎么用微信支付
淘宝怎么用微信支付
淘宝微信支付怎么开通?9月5日淘宝公示与微信
- 2 手机上怎么查法定退休时间 09-13
- 3 怎么查自己的法定退休年龄 09-13
- 4 小红书宠物小伙伴怎么挖宝 09-04
- 5 小红书AI宠物怎么养 09-04
- 6 网易云音乐补偿7天会员怎么领 08-21
人气排行
-
 百度云盘下载速度慢破解教程 非会员限速破解
百度云盘下载速度慢破解教程 非会员限速破解
百度云盘曾几何时凭着超大容量、不限速和离线下载三大宝剑,一举
-
 Gmail打不开登录不了邮箱解决方法
Gmail打不开登录不了邮箱解决方法
Gmail邮箱打不开已成为事实,很多网友都在搜索gmail邮箱登录不了
-
 Google地图怎么查询地图坐标,谷歌地图怎么输入坐标查询
Google地图怎么查询地图坐标,谷歌地图怎么输入坐标查询
我们平时大家站的每一个地方,都有他唯一的坐标,像我们平时说的
-
 如何快速破解压缩包(rar,zip,7z,tar)密码?
如何快速破解压缩包(rar,zip,7z,tar)密码?
我们日常使用电脑时,几乎每天都会接触到压缩包文件,有时会遇到
-
 百度云盘下载文件过大限制破解 百度网盘直接下载大文件教程
百度云盘下载文件过大限制破解 百度网盘直接下载大文件教程
百度云盘(百度网盘)是非常方便好用的在线网盘,但要下载超过1G
-
 腾讯QQ6.1体验版本安装
腾讯QQ6.1体验版本安装
腾讯QQ6.1体验版本安装,腾讯qq不断的更新换代,现在来到QQ6.1,
-
 战网卡在“战网开启中”解决方法
战网卡在“战网开启中”解决方法
很多朋友登录战网客户端出现“战网开启中”卡在这个窗口中的情况
-
 优酷会员/付费电影破解教程(一键破解可在线播放)
优酷会员/付费电影破解教程(一键破解可在线播放)
优酷是国内比较大的在线视频网站,不仅有有趣好玩的视频,还有很
-
 谷歌地球专业版(Google Earth Pro)免费许可证密匙
谷歌地球专业版(Google Earth Pro)免费许可证密匙
价值399美刀的谷歌地球专业版(GoogleEarthPro)终于免费了,之前还
-
 crx文件怎么打开安装
crx文件怎么打开安装
谷歌浏览器为了防范插件在用户不知情的情况下安装到浏览器中,从


