无线路由器最完美的桥接图文教程
- 时间:2017-04-14 18:38
- 来源:三联
- 编辑:xwgod
无线路由器最完美的桥接图文教程,我们先看看相关。

无线路由器WDS桥接拓扑
1、为了本文介绍的方便,我们把两台无线路由器分别标记为主路由器A与副路由器B。
2、主路由器A已经连接到了Internet,也就是主路由器已经完成了上网设置,用户可以通过A上网了。
主路由器A设置
1、在主路由器A的设置界面,点击“无线设置”>“基本设置”>设置“SSID号”,注意SSID不要用中文>“信道”选择:1>勾选“开启无线功能”、“开启SSID广播”>点击“保存”。

主路由器A上无线基本设置
2、点击“无线设置”>“无线安全设置”>选择“WPA-PSK/WPA2-PSK”>设置“PSK密码”>点击下面的“保存”。

主路由器A上无线安全设置
注意问题: 请记录下主路由器A的SSID号、信道、加密方式、加密算法、PSK密码;在设置副路由器B的时候需要用到这些信息。
副路由器B设置
1、更改LAN口IP:点击“网络参数”>“LAN口设置”>“IP地址”修改为:192.168.1.2(建议为同一网段)。修改完成点击 保存,弹出确定页面点击 确定,等待重启完成。

修改副路由器B的LAN口IP
注意问题:
(1)、重启后,用户需要在浏览器中输入:192.168.1.2来重新登录到副路由器B的设置界面。
(2)、如果你的主路由器A的设置地址是192.168.0.1,那么副路由器B的LAN口IP地址就应该修改为192.168.0.2.
2、点击“无线设置”>“无线基本设置”>勾选“开启WDS”>并点击“扫描”。

3、找到主路由器A的“SSID”>点击“连接”。

4、设置“信道”为1>“密钥类型”选择:WPA-PSK/WPA2-PSK>在“密钥”填写主路由器A上的无线连接密码>点击“保存”。

注意问题 :这里的信道、密钥类型、密钥是与主路由器A上的保持一致。
5、关闭DHCP服务:在设置界面点击“DHCP服务器”>“DHCP服务”>“DHCP服务器”选择:不启用>点击“保存”。

检查WDS桥接是否成功
在副路由器B上点击“运行状态”>查看“无线状态”下面的“WDS状态”,如果显示成功,则表示WDS桥接设置成功。

友情说明: 主路由器A上的无线wifi名称(SSID)与副路由器B上的无线wifi名称不能相同。
最近更新
-
 淘宝怎么用微信支付
淘宝怎么用微信支付
淘宝微信支付怎么开通?9月5日淘宝公示与微信
- 2 手机上怎么查法定退休时间 09-13
- 3 怎么查自己的法定退休年龄 09-13
- 4 小红书宠物小伙伴怎么挖宝 09-04
- 5 小红书AI宠物怎么养 09-04
- 6 网易云音乐补偿7天会员怎么领 08-21
人气排行
-
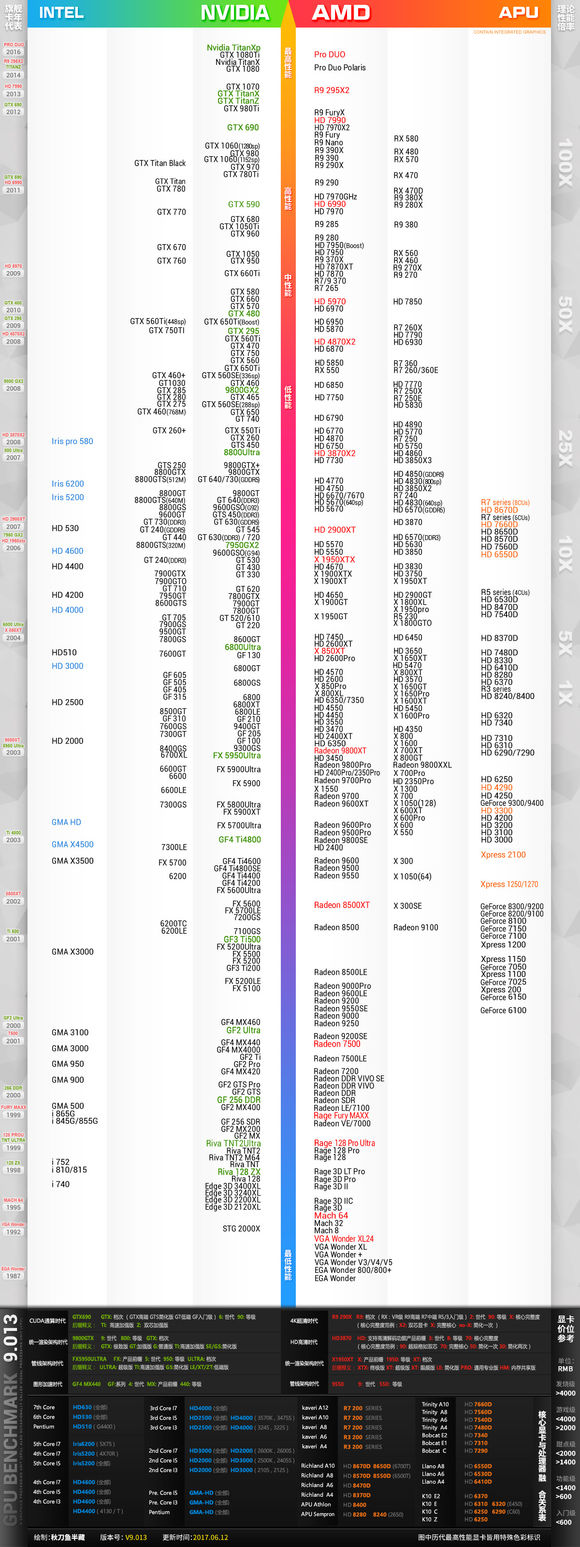 最新显卡天梯图2018 2018年12月显卡天梯图
最新显卡天梯图2018 2018年12月显卡天梯图
下载吧小编为大家带来新的显卡天梯图(最新版)。我们知道显卡天
-
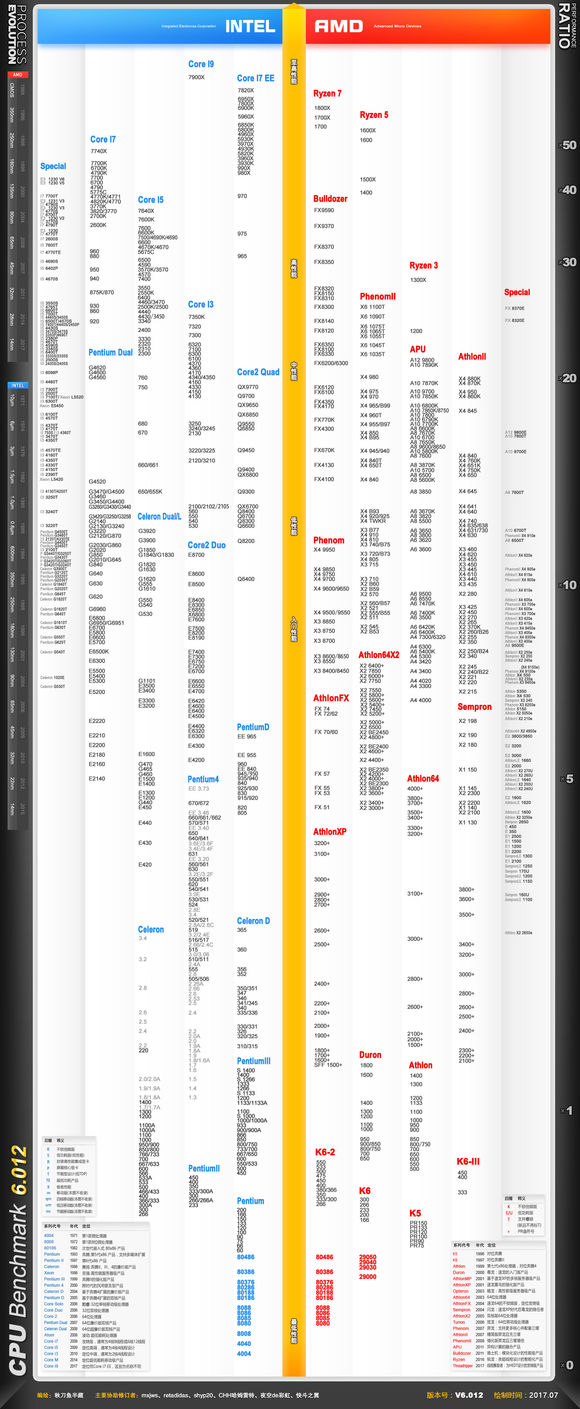 最新CPU天梯图2018 2018年11月CPU天梯图
最新CPU天梯图2018 2018年11月CPU天梯图
下载吧小编为大家带来的CPU天梯图(最新版)。我们知道CPU天梯图
-
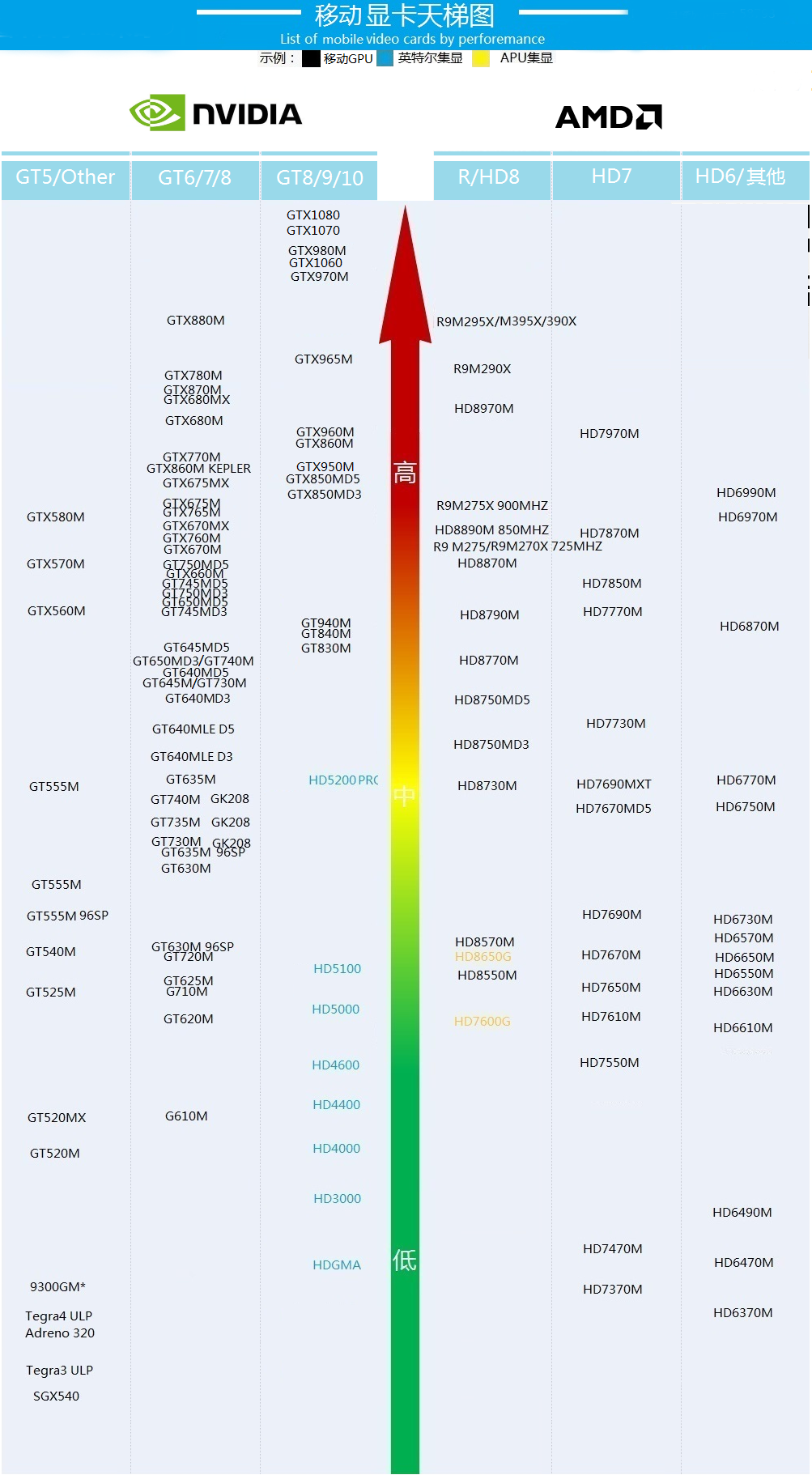 笔记本显卡天梯图 2018年3月笔记本显卡天梯图
笔记本显卡天梯图 2018年3月笔记本显卡天梯图
下载吧每月为大家带来的笔记本显卡天梯图,目前更新到2017年6月。
-
 10秒破解某TP-Link路由器后台管理员密码
10秒破解某TP-Link路由器后台管理员密码
TP-Link新出的路由器要想登录管理后台,就必须得知道路由器主人初
-
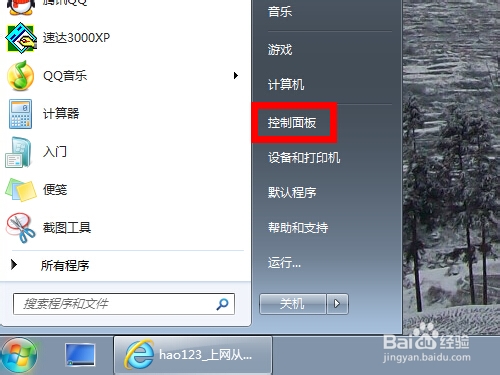 电脑插上耳机没声音怎么办?电脑耳机没声音怎么设置?
电脑插上耳机没声音怎么办?电脑耳机没声音怎么设置?
电脑插上耳机没声音怎么办?电脑耳机没声音怎么设置?有时候我们在
-
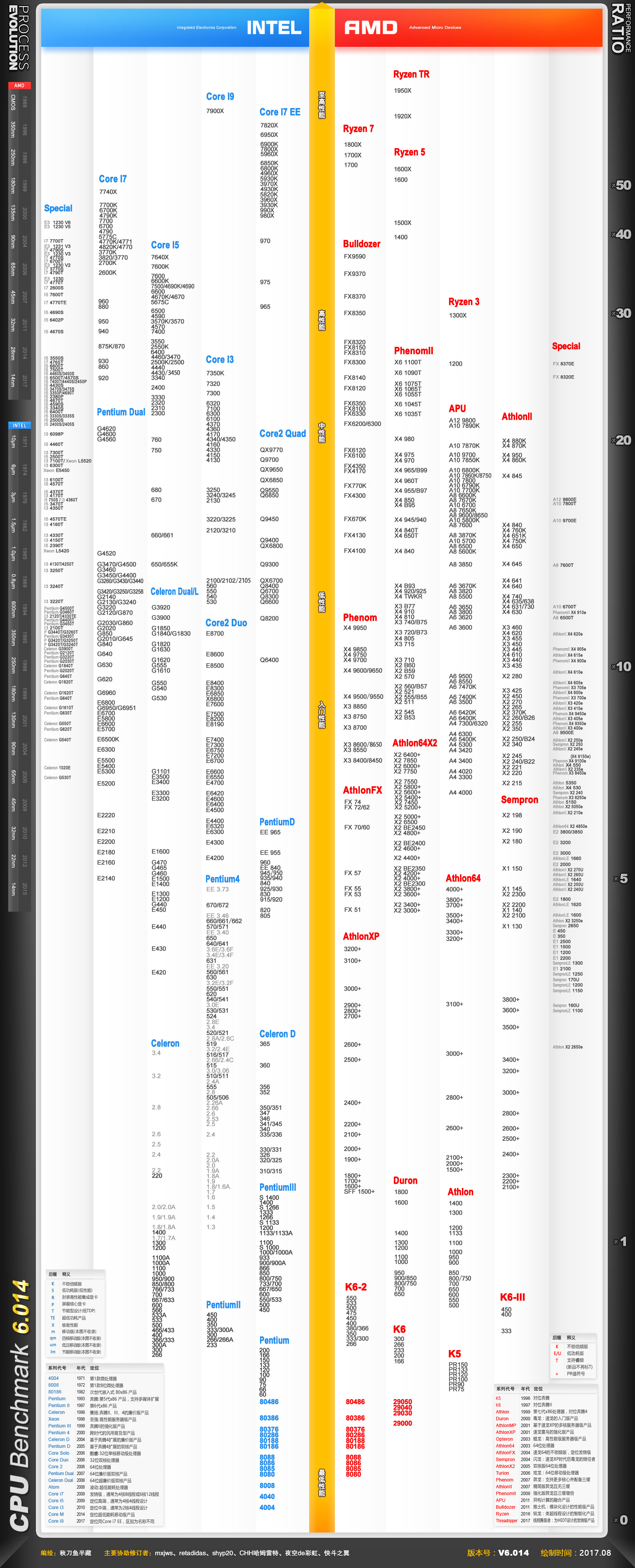 电脑处理器天梯图2018,桌面级2018CPU天梯图
电脑处理器天梯图2018,桌面级2018CPU天梯图
2018年电脑处理器天梯图,是桌面级CPU天梯图。想买新笔记本和电脑
-
 tplogin.cn打不开解决教程
tplogin.cn打不开解决教程
TP-Link路由器的管理后台登录界面地址已经由原来的192.168.1.1变
-
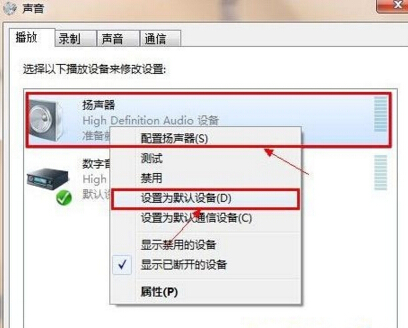 win7系统插入耳机后没声音怎么办 耳机插入电脑后没声音解决方法
win7系统插入耳机后没声音怎么办 耳机插入电脑后没声音解决方法
电脑插入耳机却没有声音,这对于我们平时用电脑听音乐很不方便。
-
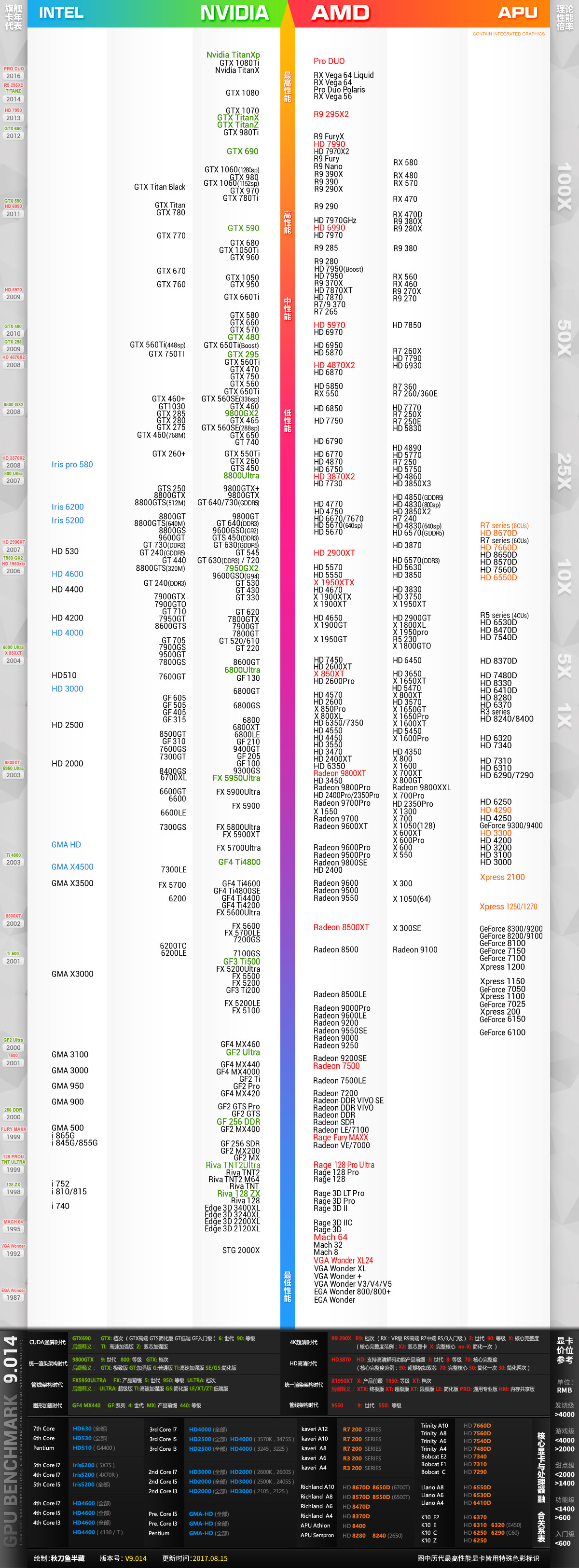 9月显卡天梯图2017 桌面级显卡天梯图
9月显卡天梯图2017 桌面级显卡天梯图
9月显卡天梯图2017桌面级显卡天梯图。9月是开学季,准备上大学的
-
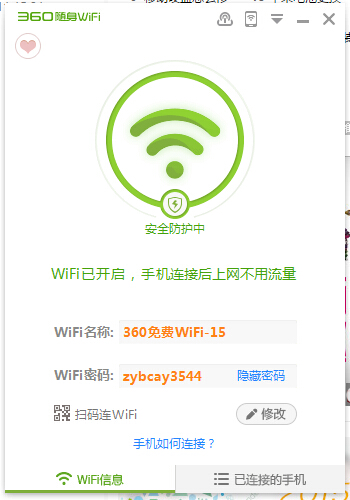 360随身wifi一直卡在“开启中”怎么办 360随身wifi在开启中解决方法
360随身wifi一直卡在“开启中”怎么办 360随身wifi在开启中解决方法
360随身wifi推出后一直深受大家的喜爱,信号强,把360随身wifi插
