微软全系列Surface创建usb恢复盘和进行恢复系统方法 附官方恢复镜像下载
- 时间:2014-12-24 15:23
- 来源:下载吧
- 编辑:xwgod
Windows 8/8.1/RT系统有一个便携功能,能够允许用户在无任何安装媒体的情况下对系统进行重新安装或者清理还原,Surface平板是最受益这个功能的,直接就能通过镜像执行恢复,对此微软官方推荐的解决方案就是创建一个USB恢复驱动盘,直接用简便的工具进行恢复和其他操作。
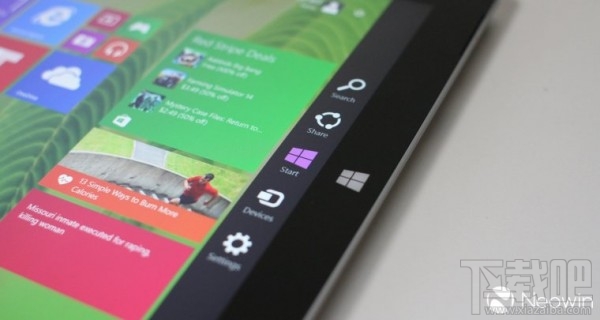
用户可以很简单的从微软官方网站下载到初代Surface到Surface Pro 3的官方恢复镜像,使用教程如下:
首先是创建USB 恢复驱动器
Surface是附带Windows 恢复信息的,可以直接恢复到出厂状态,恢复信息保存在Surface 的专用恢复分区中。如果创建了USB恢复驱动器,就可以释放这部分空间,也比较方便恢复。
Surface 是附带创建USB 恢复驱动器的内置工具的,你必须保证所用的驱动器包含足够的空间。
了解您的 U 盘需要多少空间
步骤 1: 从屏幕右边缘向左轻扫,然后点击“搜索” 。
(如果您使用鼠标,请指向屏幕的右上角,将鼠标指针下移,然后单击“搜索” 。)
步骤 2: 在搜索框中输入“恢复” ,在搜索结果中点击或单击“恢复” ,然后点击或单击“创建恢复驱动器” 。
步骤 3: 在“用户帐户控制” 对话框中,点击或单击“是” 。
步骤 4: 点击或单击以选择“将恢复分区从电脑复制到恢复驱动器” ,然后点击或单击“下一步” 。
下个屏幕将会表明 U 盘有多少存储空间。
步骤 5: 点击或单击“取消” 以关闭恢复驱动器工具。
重要注意事项创建恢复驱动器将清除 U 盘中存储的所有内容。使用 U 盘创建 Surface USB 恢复驱动器之前,请确保将 U 盘中的所有重要数据转移到其他存储设备。
如何创建恢复驱动器
步骤 1: 将电源适配器连接到 Surface 并插入电源插座。
步骤 2: 将 U 盘插入 Surface 的 USB 端口。
步骤 3: 从屏幕右边缘向左轻扫,然后点击“搜索” 。
(如果您使用鼠标,请指向屏幕的右上角,将鼠标指针下移,然后单击“搜索” 。)
步骤 4: 在搜索框中输入“恢复” ,在搜索结果中点击或单击“恢复” ,然后点击或单击“创建恢复驱动器” 。
步骤 5: 在“用户帐户控制” 对话框中,点击或单击“是” 。
步骤 6: 点击或单击以选择“将恢复分区从电脑复制到恢复驱动器” ,然后点击或单击“下一步” 。
步骤 7: 点击或单击要使用的 U 盘,然后点击或单击“下一步” 。
步骤 8: 点击或单击“创建” 。
恢复映像和所需的恢复工具将会复制到您的 U 盘。复制过程需要 10 到 15 分钟,在此期间您的 Surface 必须保持唤醒状态。
步骤 9: 复制恢复工具后,请执行以下操作之一:
如果您想要在 Surface 中保留恢复工具,请点击或单击“完成” 。
如果您想要从 Surface 中删除恢复工具并释放磁盘空间,请点击或单击“删除恢复分区” 。若要进行确认,请点击或单击“删除” ,完成删除操作后,点击或单击“完成” 。
步骤 10: 从 Surface 移除 U 盘,并将其放置在安全的地方。
建议不要使用此其恢复驱动器存储其他文件或数据。
重要注意事项如果您选择删除恢复分区,则日后需要使用 USB 恢复驱动器才能恢复或重置 Surface。使用恢复驱动器
创建恢复驱动器后,可以根据需要使用此恢复驱动器启动 Surface。有
使用 Surface USB 恢复驱动器进行恢复
如果您在启动 Surface 时发现问题,或者内置恢复信息被从Surface 中删除,可以使用 Surface USB 恢复驱动器访问恢复工具并解决 Surface 的问题。注意各 Surface 型号之间制作的恢复盘并不通用。
如何使用 USB 恢复驱动器启动 Surface
若要从 USB 恢复驱动器启动 Surface,请执行以下操作:
步骤 1: 确保 Surface 已关闭并接通电源。
步骤 2: 将 USB 恢复驱动器插入 Surface 上的 USB 端口。
步骤 3: 按住音量减小按钮,同时按下并释放 Surface 上的电源按钮。
步骤 4: 当显示 Surface 徽标时,释放音量按钮。
步骤 5: 按照屏幕说明(如选择语言和键盘布局)进入恢复工具菜单。
注意当尝试从“电脑设置” >“更新和恢复” 中的“恢复”菜单执行恢复或重置时,如果 Windows 提示需要安装文件,也可以使用 Surface USB 恢复驱动器。只需在弹出此提示时将 USB 恢复驱动器插入 Surface 上的 USB 端口,重置后,Surface 将还原为出厂设置。
您的所有个人文件将被删除,设置也会重置。您安装的所有应用都会被删除。请注意备份
若要从 USB 恢复驱动器重置 Surface,请执行以下操作:
步骤 1: 确保 Surface 已关闭并接通电源。
步骤 2: 将 USB 恢复驱动器插入 Surface 上的 USB 端口。
步骤 3: 按住音量减小按钮,同时按下并释放 Surface 上的电源按钮。
步骤 4: 当显示 Surface 徽标时,释放音量按钮。
步骤 5: 看到提示后,选择所需的语言和键盘布局。
步骤 6: 点击或单击“疑难解答” ,然后点击或单击“重置电脑” 。
步骤 7: 如果提示输入恢复密钥,点击或单击屏幕底部的“跳过这个驱动器” 。
步骤 8: 点击或单击要重置的目标操作系统。这指的是 Surface 上当前安装的操作系统。
步骤 9: 点击或单击“是,对驱动器重新分区” 。在下一页中,点击或单击“下一步” 。
步骤 10: 选择“仅删除我的文件” 或“完全清理驱动器” 。
清理驱动器的选项更安全,但耗时也较长。例如,如果您要回收 Surface,则应该选择清理驱动器。如果您要保留 Surface,则只需删除文件。
步骤 11: 点击或单击“重置” 。
Surface 会重新启动,当重置过程继续时将显示 Surface 徽标(这可能需要几分钟)。
步骤 12: 仅 Surface 2 平板电脑 :重新启动后,Surface 可能会提示您清除此计算机的 TPM(受信任的平台模块)。按 F12 或音量增大按钮以清除 TPM。
Surface 2 平板电脑会继续重置过程(这可能需要几分钟)。
若要下载恢复文件,请下载 Surface 的恢复映像,地址为:http://www.microsoft.com/surface/support/warranty-service-and-recovery/downloadablerecoveryimage。
最近更新
-
 无限暖暖兑换码大全 兑换码怎么使用
无限暖暖兑换码大全 兑换码怎么使用
无限暖暖兑换码大全!作为近期爆火的3D虚幻
- 2 DNF手游发生错误游戏结束 11-27
- 3 Farming Simulator25怎么修改播种类型 11-15
- 4 Farming Simulator25怎么设置中文 11-15
- 5 Farming Simulator25怎么种水稻 11-15
- 6 鸣潮v1.4椿成就攻略 11-15
人气排行
-
 京东618下单金额1199亿元 女性用户是去年同期2倍
京东618下单金额1199亿元 女性用户是去年同期2倍
6月1日至6月18日24点,京东618全民年中购物节累计下单金额达到11
-
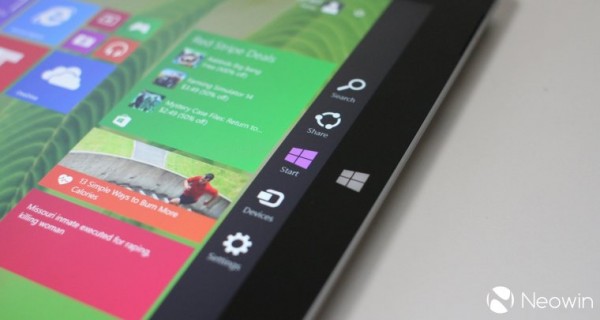 微软全系列Surface创建usb恢复盘和进行恢复系统方法 附官方恢复镜像下载
微软全系列Surface创建usb恢复盘和进行恢复系统方法 附官方恢复镜像下载
Windows8/8.1/RT系统有一个便携功能,能够允许用户在无任何安装媒
-
 100%中奖!腾讯官方特约合作瓦力抢红包5亿现金大奖
100%中奖!腾讯官方特约合作瓦力抢红包5亿现金大奖
瓦力抢红包受邀腾讯特约合作!“扫红码,得红包!”100%中奖!壕
-
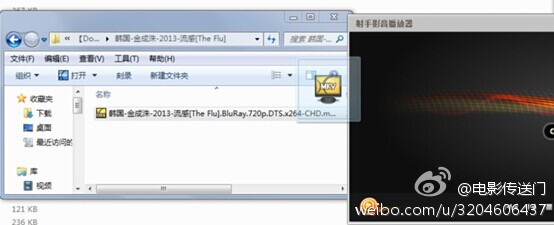 射手灭了 还有字幕搜索神器
射手灭了 还有字幕搜索神器
伴随我们一起成长的射手网离我们而去,令人伤心欲绝,想象15年来
-
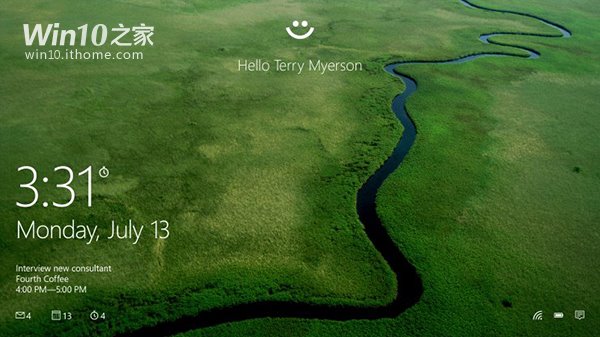 Windows Hello:Win10全面支持指纹、虹膜、刷脸识别
Windows Hello:Win10全面支持指纹、虹膜、刷脸识别
在起初开发Win10的过程中,Windows的团队花了很多时间和精力探索
-
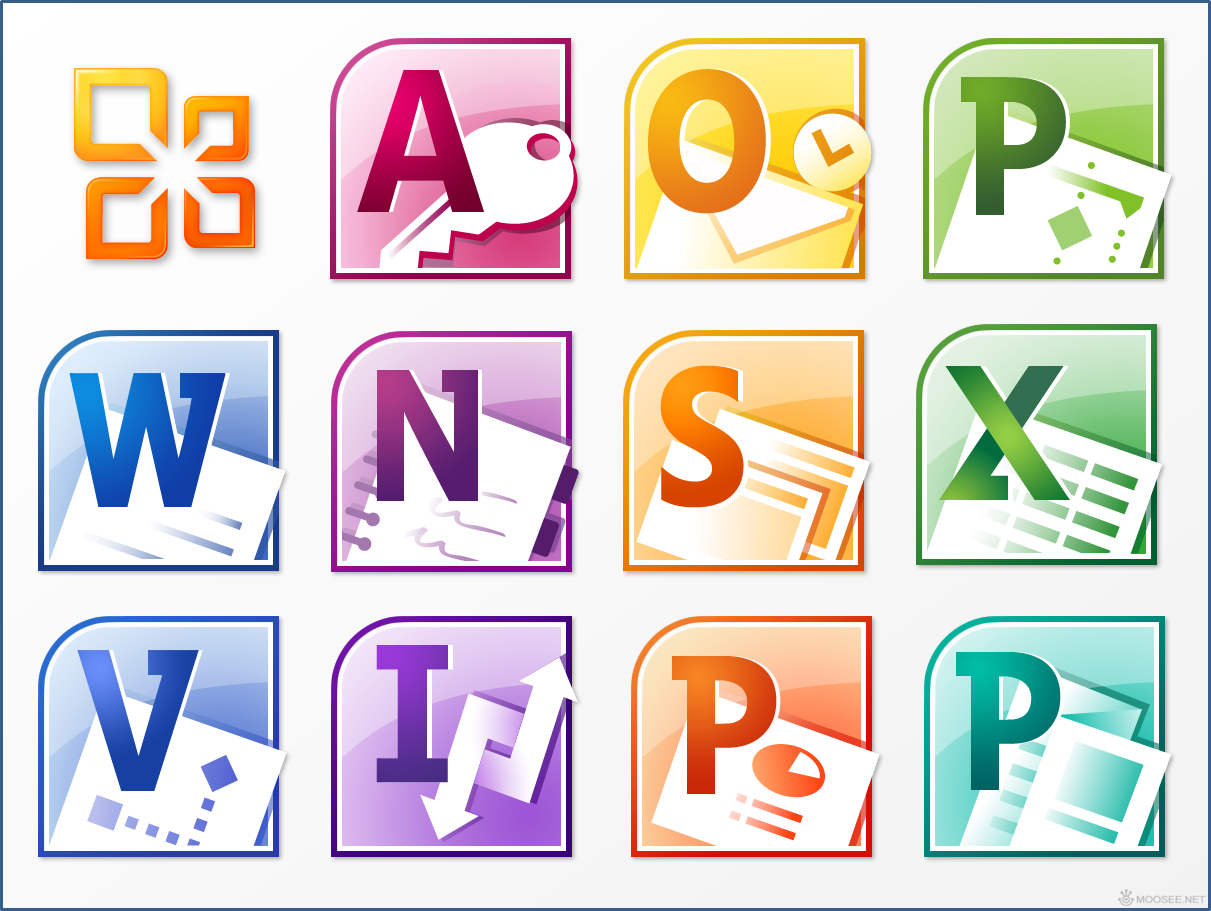 中央机关部门已开始禁用Office软件
中央机关部门已开始禁用Office软件
中证资讯获悉,近期部分中央机关及下属部门已经内部要求停止使用
-
 抗战胜利70周年:93阅兵视频直播地址汇总
抗战胜利70周年:93阅兵视频直播地址汇总
今天是中国人民抗日战争暨世界反法西斯战争胜利70周年纪念日,上
-
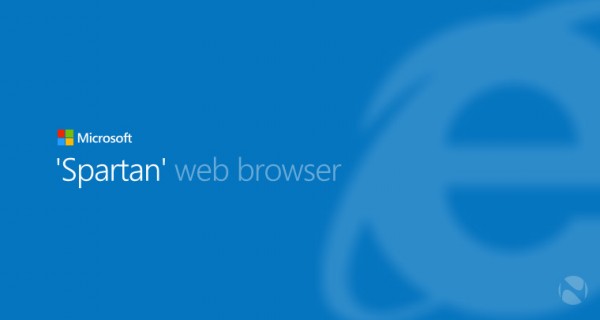 微软“斯巴达”浏览器界面一瞥:或登陆Windows 10
微软“斯巴达”浏览器界面一瞥:或登陆Windows 10
自去年9月以来,就有传闻称微软正在为Windows10开发一款全新的浏
-
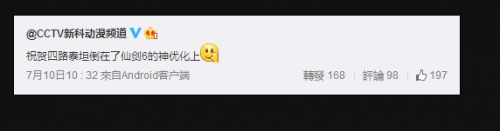 《显卡齐瞎传6:泰坦陨落》被众人打脸 《仙剑奇侠传6》转换口风
《显卡齐瞎传6:泰坦陨落》被众人打脸 《仙剑奇侠传6》转换口风
7月12日下载吧讯,《仙剑奇侠传6》发售后闹的沸沸扬扬,短短几日
-
 日本另类“18禁”PC游戏 未满18岁的才能购买
日本另类“18禁”PC游戏 未满18岁的才能购买
在国外游戏分级非常明确,一些内容过激的游戏只有18岁以上的玩家
