Microsoft Office Access创建一个表的子表的方法
- 时间:2020-10-24 10:34
- 来源:下载吧
- 编辑:longnian
Microsoft Office Access是一款十分优秀的关联式数据库管理系统,该软件给用户提供了很多的表格模板,用户只需要输入需要跟踪的内容,该软件就会使用表格提供的模板完成相关任务,功能十分强大。我们在使用这款软件的过程中,有时候需要将一个数据表设置为另一个表格的子表,以便能够更好的展示两个表之间的关系。但是该软件在操作使用方面难度较大,有很多朋友不知道怎么对其操作。那么接下来小编就给大家详细介绍一下Microsoft Office Access创建一个表的子表的具体操作方法,有需要的朋友可以看一看。

方法步骤
1.首先打开软件,我们在界面左上角点击“文件”选项,其下方会出现一个下拉框,在下拉框中选择“新建”选项。
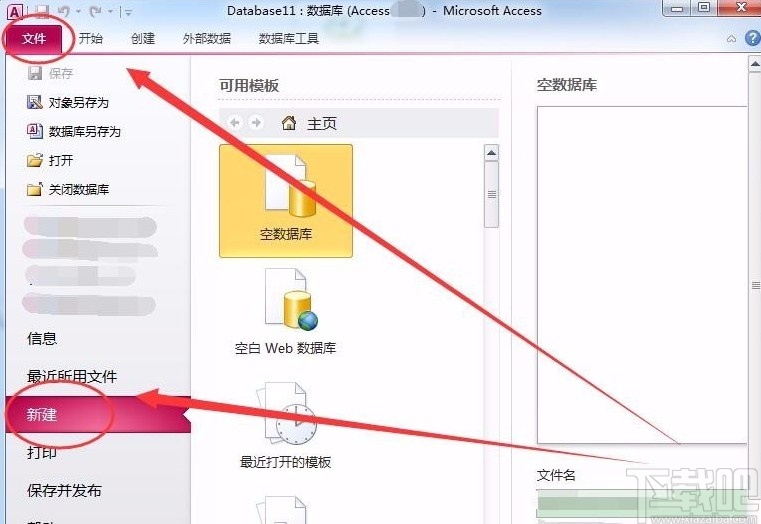
2.接着我们根据自己的需要在数据库中创建两个表格,在界面左侧就可以查看到它们。
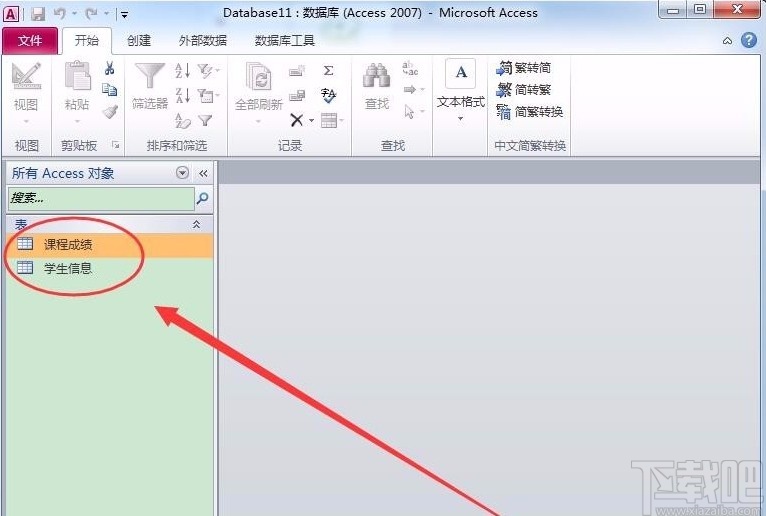
3.然后我们在界面左侧选一个需要设置为主表的表格并右击,比如小编选择“学生信息”表,在弹出的下拉框中选择“设计视图”选项。
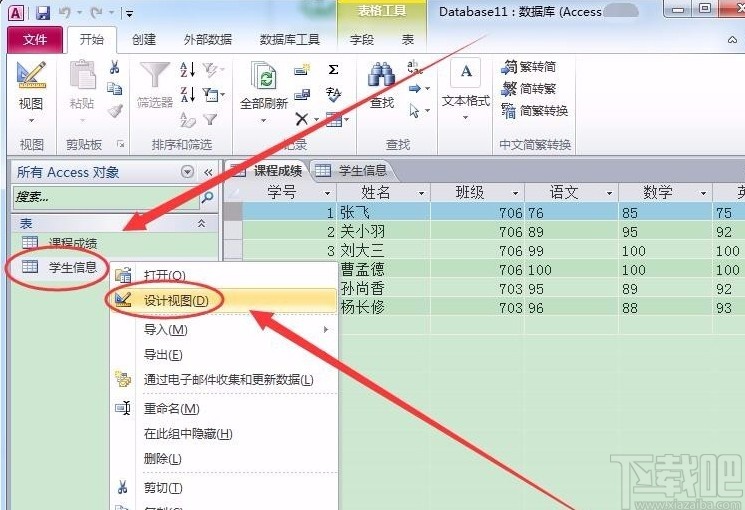
4.紧接着我们在学生信息表格中选择需要设置为主键的字段并右击鼠标,比如小编选择“学号”,在出现的下拉框中选择“主键”选项;同时按照同样的方法设置课程成绩表的主键。
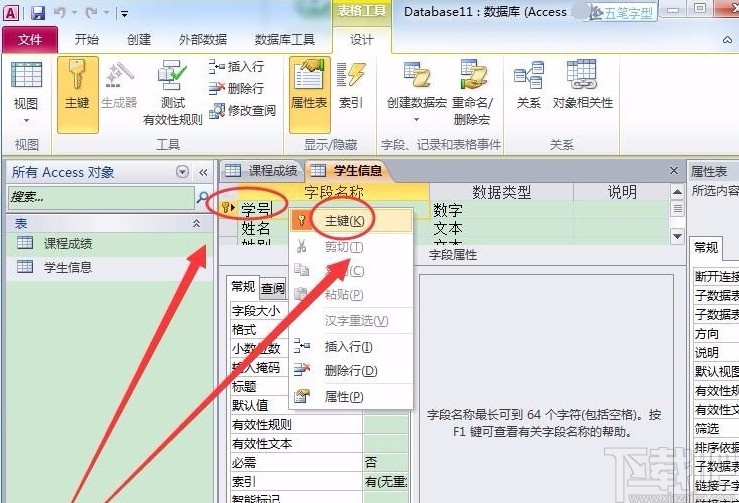
5.随后我们在界面顶部点击“表”选项卡,在该选项卡下方找到“关系”选项并点击即可。
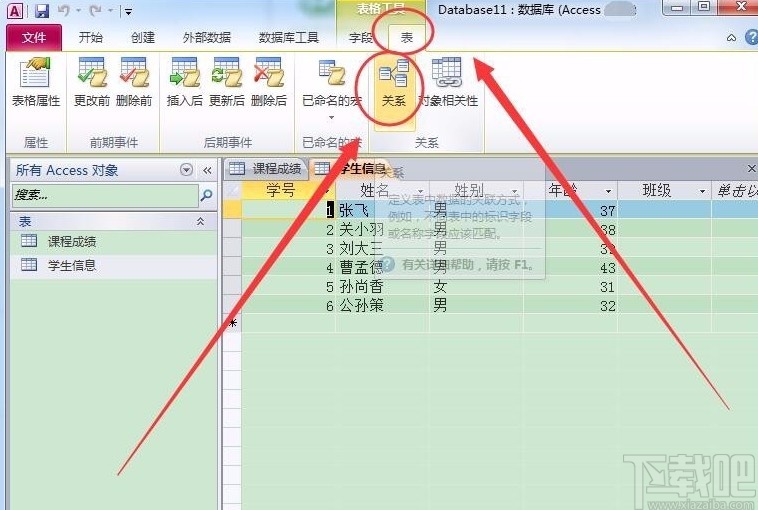
6.之后界面上就会弹出一个显示表对话框,我们在对话框中选中两个表格,再点击底部的“添加”按钮。
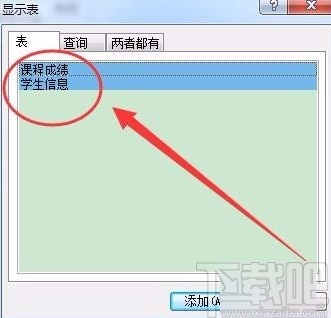
7.接下来在界面上就会出现一个关系窗口,我们在窗口中将学生信息窗口中的学号拖动到课程成绩窗口中的学号上。

8.界面上就会出现一个编辑关系窗口,我们在窗口中勾选“实施参照完整性”选项和“级联更新相关字段”选项,再点击“创建”按钮即可。
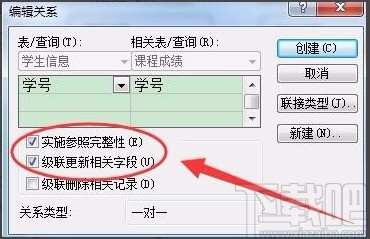
9.完成以上所有步骤后,我们就成功创建了学生信息表的一个子表,即课程成绩表,如下图所示。
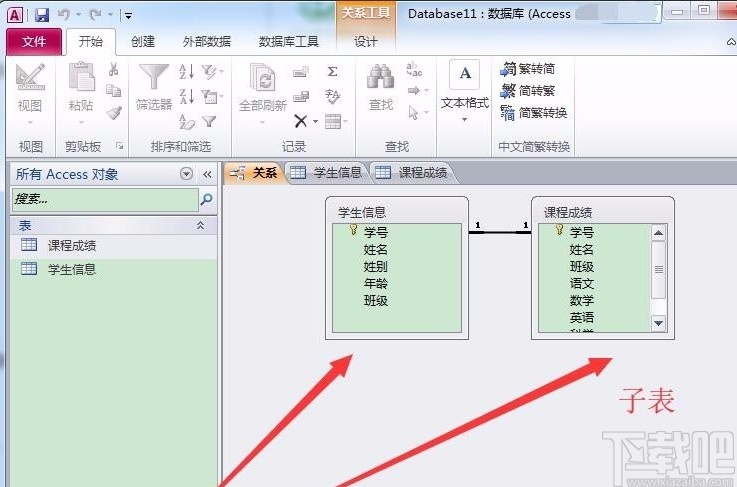
以上就是小编给大家整理的Microsoft Office Access创建一个表的子表的具体操作方法,方法简单易懂,有需要的朋友可以看一看,希望这篇教程对大家有所帮助。
- Microsoft Office Access调整字段位置的方法
- Microsoft Office Access添加网格线的方法
- Microsoft Office Access添加图片的方法
- Microsoft Office Access删除字段的方法
- Microsoft Office Access备份表的方法
- Microsoft Office Access重新编号的方法
- Microsoft Office Access修改数据表名称的方法
- Microsoft Office Access创建分组报表的方法
- Microsoft Office Access修改代码字体大小的方法
- Microsoft Office Access用宏调用VBA的方法
- Microsoft Office Access设置索引的方法
- Microsoft Office Access调整控件大小的方法
最近更新
-
 淘宝怎么用微信支付
淘宝怎么用微信支付
淘宝微信支付怎么开通?9月5日淘宝公示与微信
- 2 手机上怎么查法定退休时间 09-13
- 3 怎么查自己的法定退休年龄 09-13
- 4 小红书宠物小伙伴怎么挖宝 09-04
- 5 小红书AI宠物怎么养 09-04
- 6 网易云音乐补偿7天会员怎么领 08-21
人气排行
-
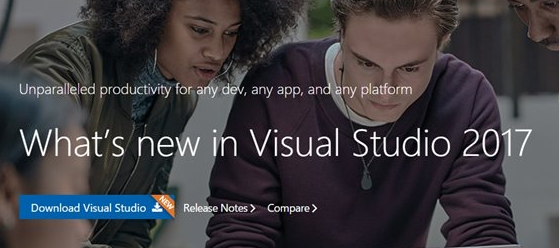 Visual Studio 2017正式版下载地址 Visual Studio 2017官网
Visual Studio 2017正式版下载地址 Visual Studio 2017官网
VisualStudio2017正式版下载地址分享。VisualStudio2017正式版已
-
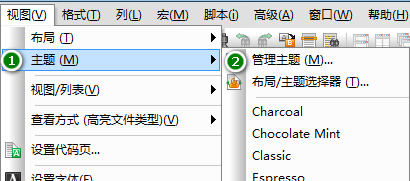 UltraEdit(UE)背景颜色怎么改才能看的舒服
UltraEdit(UE)背景颜色怎么改才能看的舒服
UltraEdit简称UE编辑器,是很多码农朋友常用的一款编辑器,工作上
-
 sublime text3 字体大小设置教程
sublime text3 字体大小设置教程
SublimeText3是一款非常好用的文本编辑器软件,用上sublimetext3
-
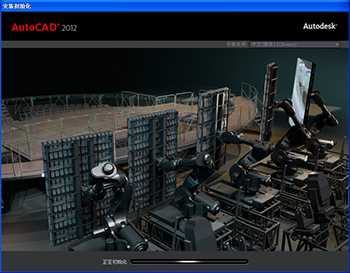 2016cad快捷键命令大全,AutoCAD快捷键命令大全
2016cad快捷键命令大全,AutoCAD快捷键命令大全
学习cad掌握cad快捷键命令是基础,下面为大家介绍2016cad快捷键命
-
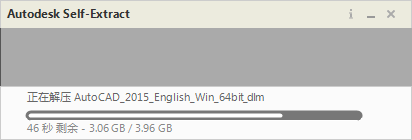 AutoCAD2015中文版超详细安装激活图文教程
AutoCAD2015中文版超详细安装激活图文教程
刚刚发布的AutoCAD2015是Autodesk公司出品的CAD软件,借助AutoCA
-
 CAXA与AutoCAD数据之间的转换技巧
CAXA与AutoCAD数据之间的转换技巧
现在随着CAXA电子图板的广泛普及,越来越多的企业选择CAXA电子图
-
 SQL Server 2008通过端口1433连接到主机127.0.0.1的TCP/IP连接失败
SQL Server 2008通过端口1433连接到主机127.0.0.1的TCP/IP连接失败
相信SQLServer2008的朋友,有时候会遇到:用过通过端口1433连接到
-
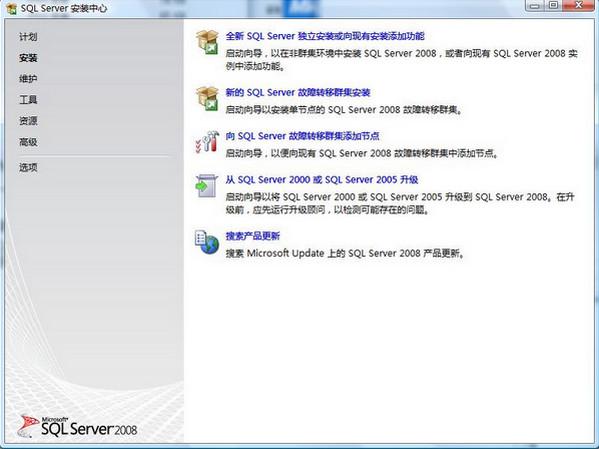 图解SQL Server 2008如何安装
图解SQL Server 2008如何安装
SQL在企业中也是非常重要的应用,各种财务系统,ERP系统,OA系统
-
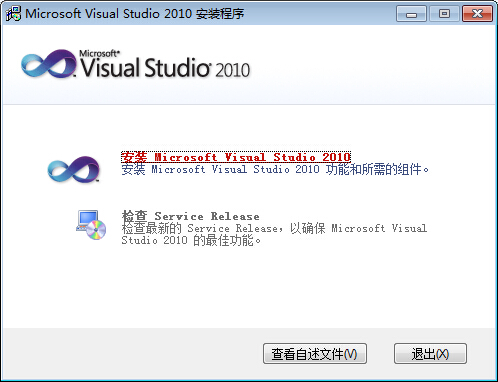 Visual Studio 2010安装教程
Visual Studio 2010安装教程
VS2010是一个集C++,VB,C#,等编程环境于一身的集成开发环境,功能
-
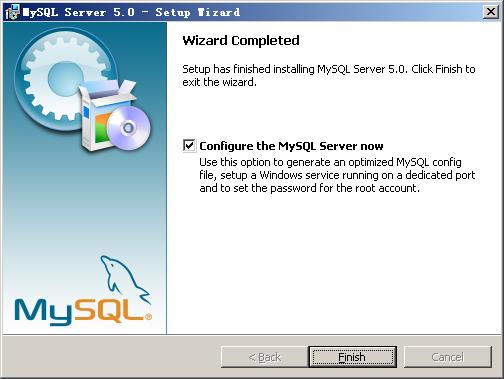 Mysql安装图文教程
Mysql安装图文教程
Mysql是一款功能强大的数据库软件,Mysql安装图文教程将介绍如何安
